LastPassからKeePassにパスワードを正しい方法で転送する方法
その他 / / February 12, 2022
を使用する際の問題 パスワードマネージャー (私の場合はLastPass)は、それがどのように機能するかを確認するために新製品に切り替えることは、現在のツールから新しいツールにパスワードとユーザー名を転送することを意味します。 データが大きい場合、このタスクは少し気が遠くなるように見えることがあります。 ただし、ガイディングテックの読者である場合はそうではありません。
その間 KeePassのレビュー、すべてのデータをエクスポートする方法を探していました LastPassからKeePassへ 数日間試してみることができます。 そして確かに私はそれをすることに成功しました。 それでは、パスワードの詳細をLastPassからKeePassに正しい方法で転送する方法を見てみましょう。
LastPassからKeePassにデータを転送する手順
ステップ1: ダウンロードして実行 LastPassポケット、 LastPassのポータブルバージョン Windows用のパスワードマネージャー。 LastPassPocketを使用してLastPassアカウントにログインします。 インターネットに接続していることを確認してください。

ステップ2: LastPassがサーバーから保護されたすべてのデータを同期したら、をクリックします ファイル–>エクスポート.
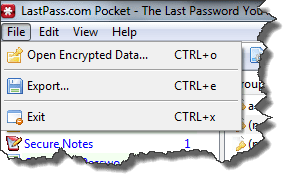
ステップ3: データをエクスポートするオプションを選択します プレーンテキストのCSV形式。 LastPassのパスワードをもう一度入力し、CSVファイルを保存する場所を選択して、 輸出 ボタン。
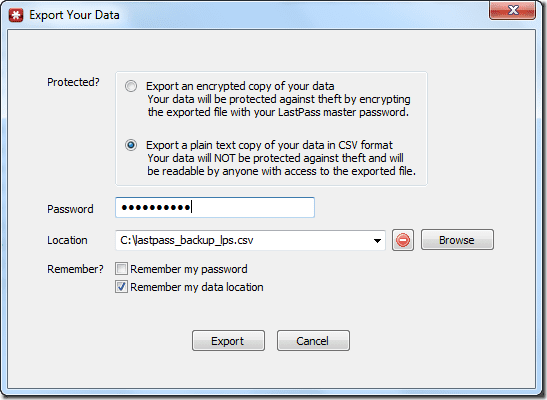
ステップ4: ファイルをエクスポートしたら、LastPassポケットを閉じて、Excel(またはその他のCSVエディター)でCSVファイルを開きます。 左からお気に入りの列(最後の列)を削除します。 最後に、ファイルを保存して閉じます。
ステップ5: 次に、KeePassを開き、新しいデータベースファイルを作成します。 方法についてはすでに説明しました KeePassを確認しながら、新しいデータベースを作成して構成します. それが終わったら、[ファイル]をクリックして[インポート]を選択します。 既存のデータベースにデータをインポートする場合は、それも実行できます。
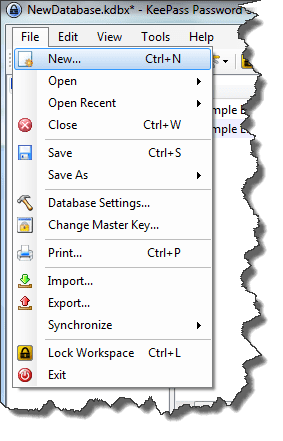
ステップ6: [ファイル/データのインポート]ウィンドウで、[ 汎用CSVインポーター [全般]タブで、LastPassを使用して作成したCSVファイルを読み込みます。
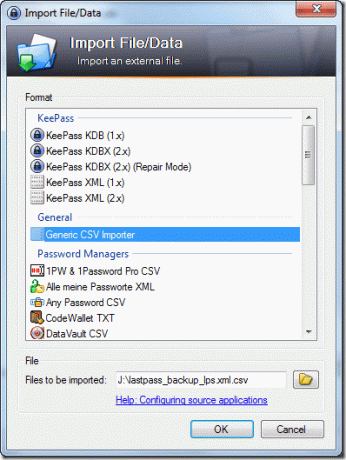
ステップ7: KeePassはCSVファイルをロードし、CSVインポーターウィザードを開きます。 ウィザードで、[構造]タブを開きます。 ここでは、インポートするCSVファイルのレイアウトを指定する必要があります。
フィールドは この正確な順序で: URL、ユーザー名、パスワード、(無視)、タイトル、グループ。 フィールドが表示されない場合、または追加のフィールドが表示される場合は、その近くの構成セクションを使用して、列を追加または削除します。
ノート: フィールドを正しい順序で配置することは非常に重要です
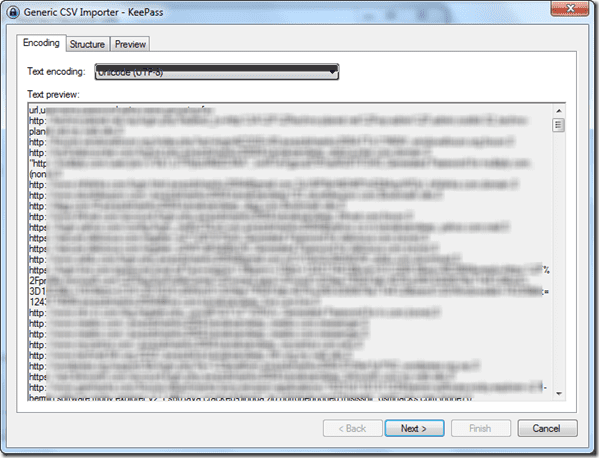
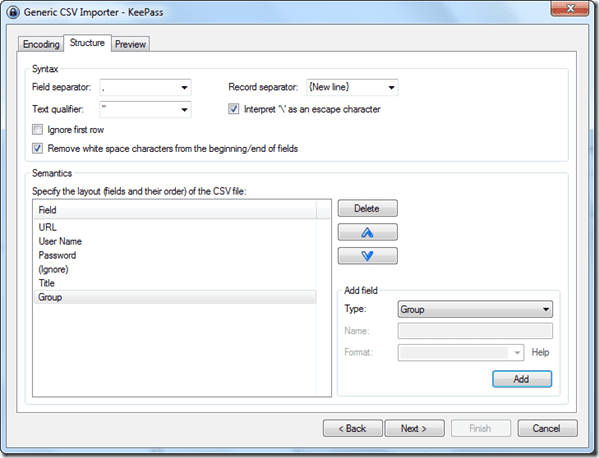
ステップ8: 最後に、データをプレビューして、[完了]ボタンをクリックします。
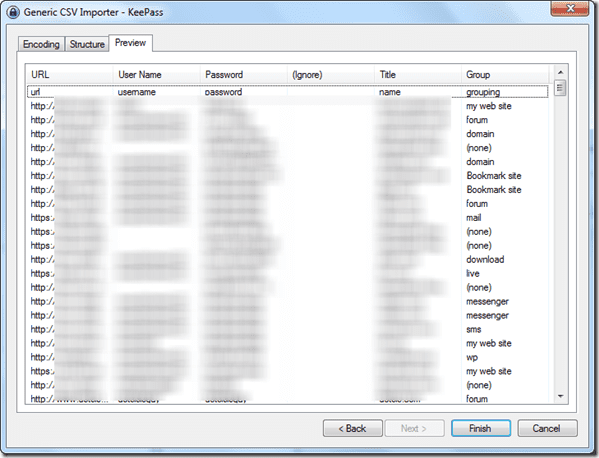
結論
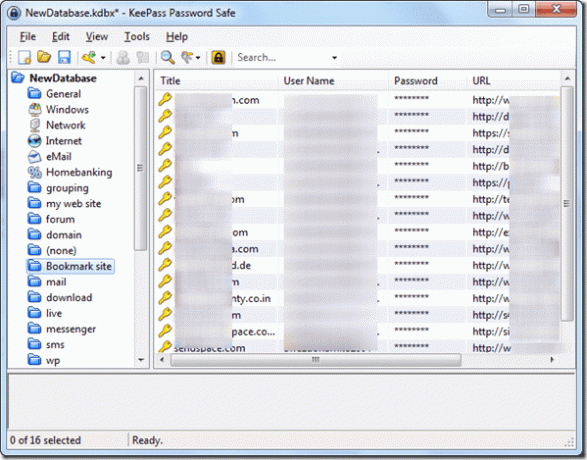
これで、すべてのグループがそのままの状態で、データがLastPassからKeePassに正常にインポートされます。 LastPassからKeePassにデータをインポートするために使用したCSVファイルを削除することを忘れないでください。 念のために言っておきますが、 安全なアルゴリズムを使用してファイルを削除する.
KeePassにすべてのLastPassデータが入ったら、試してみてください。 2つのうちどちらを長期間使用するかを共有することを忘れないでください。
最終更新日:2022年2月3日
上記の記事には、GuidingTechのサポートに役立つアフィリエイトリンクが含まれている場合があります。 ただし、編集の整合性には影響しません。 コンテンツは公平で本物のままです。



