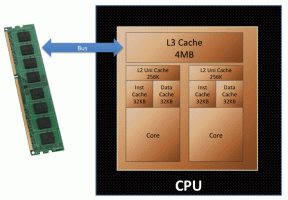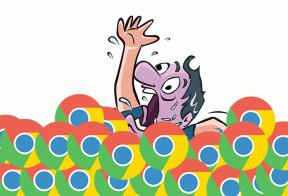Windowsでフォルダロックを使用してファイルをロック、保護する方法
その他 / / February 12, 2022
AndroidとiOS向けの多くのアプリを取り上げました。 アプリをロックする, ボールトに写真を保存する そしてさえ メモリ全体を暗号化する. しかし、それはスマートフォンだけです。 携帯電話のわずか8〜16ギガのメモリを保護するために何かが必要な場合は、PCに保存したものがたくさんある可能性があり、確かに2番目のセキュリティ層が必要です。

その懸念に答えて、ファイルを安全に保存および暗号化できるWindows専用のアプリを見てみましょう。
始めてインストールしましょう フォルダーロック コンピューターで。
ファイルチェック: 私は自分のコンピューターでFolderLock v7.5フリーウェアをテストしましたが、インストーラーファイルは口笛のようにきれいでした。 このファイルはNewSoftwaresサーバーから直接ダウンロードされ、ブロートウェアは添付されていませんでした。
フォルダロックを使用したファイルの保護
アプリを初めてインストールするときに、マスターパスワードを設定するように求められます。 パスワードを設定したら、必ずオンラインアカウントにメモしてください。 パスワードを取得する方法がないため、 NewSoftwaresのサポート パスワードを紛失した場合、ロックされたファイルを取得することはできません。

入ると、最初に表示されるモジュールは ファイルをロックする. ここでは、ファイル、フォルダ、さらにはドライブ全体をロックできます。 ファイルまたはフォルダーをドラッグアンドドロップするだけで、すぐにロックするか、アプリを使用して手動で追加できます。 アプリを使用してロックされているファイルは、ロックを解除しない限り非表示のままになります。 ただし、このモジュールはファイルを非表示にするだけで、暗号化はしません。 追加の暗号化セキュリティが必要な場合は、2番目のモジュールを使用してロックを作成する必要があります。
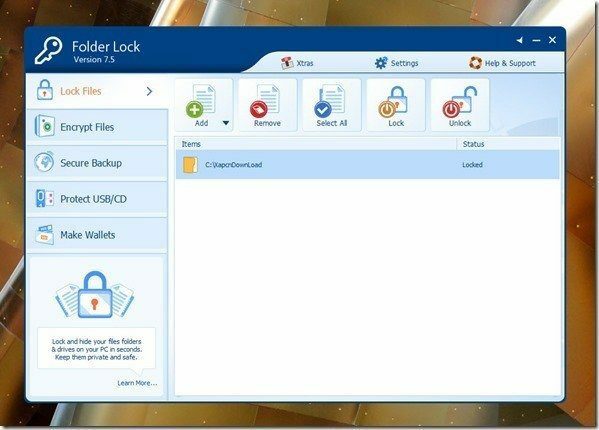
フォルダロックを使用すると、暗号化されたロッカーを作成し、そこにファイルを安全に保存できます。 オプションをクリックします ファイルを暗号化する 次に、新しいロッカーを作成します。 ロッカーはマスターパスワードとは異なるパスワードを持つことができ、パスワードを作成するときに、ディスク領域を事前に割り当てる必要があります。
たとえば、300Mbのロッカーを作成している場合、スペースは即座にロッカーに委任され、次のようになります。
追加のディスクドライブとしてマッピング. 必要なファイルを保存できます。ロッカーを閉じると、ファイルは暗号化されます。 これらのロッカーはUSBドライブにコピーでき、ポータブルで実行可能にすることができます。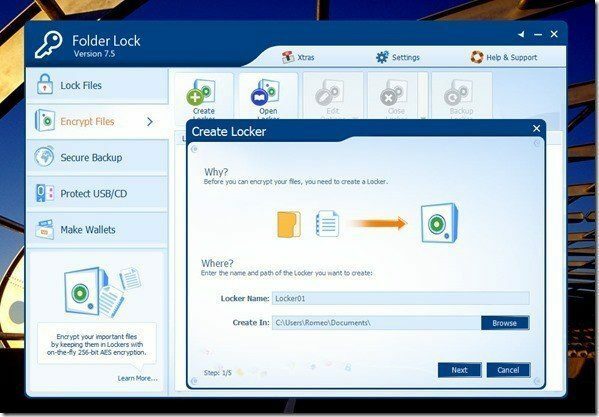
クールなヒント: フォルダーロックは、ファイルシュレッダーと履歴クリーナーも備えています。 追加設定.
追加機能
フォルダロックの下 設定、アプリを終了するときにボールトとすべてのドライブを自動ロックすることを選択できます。 これらの設定は下にあります 自動保護 また、ロッカーと隠しファイルが安全に閉じられるまでの理想的なタイムアウト期間を設定できます。 ザ セキュリティをハックする セクションは、誤ったパスワードの試行を記録します。

ステルスモードは私が一番好きな機能の1つです。 この機能を使用すると、特定のホットキーを割り当ててフォルダロックアプリケーションを起動し、[スタート]メニュー、デスクトップ、さらには[プログラムファイル]からファイルを非表示にすることができます。 ただし、フォルダマウントに割り当てられたホットキーを常に覚えておくようにしてください。そうしないと、保存したすべてのデータが失われる可能性があります。 この機能は確かに革新的ですが、それに伴うリスクがあります。

結論
これが、フォルダロックを使用してWindows上のファイルとフォルダを保護する方法です。 このアプリは無料で、広告やブロートウェアがありません。 先に進んで試してみてください。ただし、コメントで意見を共有することを忘れないでください。
最終更新日:2022年2月2日
上記の記事には、GuidingTechのサポートに役立つアフィリエイトリンクが含まれている場合があります。 ただし、編集の整合性には影響しません。 コンテンツは公平で本物のままです。