Windows10でSmartScreenフィルターを無効にする
その他 / / November 28, 2021
SmartScreenは、Microsoftが最初にInternet Explorer用に構築したセキュリティ機能ですが、Windows 8.1以降、デスクトップレベルでも導入されました。 SmartScreenの主な機能は、Windowsをスキャンして、インターネットから認識されない、害を及ぼす可能性のあるアプリを探すことです。 システムは、この潜在的に危険なアプリを実行しようとしたときに、これらの安全でないアプリについてユーザーに警告します 応用。 これらの認識されないアプリを実行しようとすると、SmartScreenは次のエラーメッセージで警告します。
1. WindowsがPCを保護しました
2. Windows SmartScreenは、認識されないアプリが起動するのを防ぎました。 このアプリを実行すると、PCが危険にさらされる可能性があります。

ただし、SmartScreenは、どのアプリが安全でどれが安全でないかをすでに知っているため、上級ユーザーにとって常に役立つとは限りません。 したがって、彼らはインストールしたいアプリケーションについて公正な知識を持っており、SmartScreenによる不要なポップアップは、便利な機能ではなくハードルとしてのみ見なされる可能性があります。 また、これらのアプリは、Windowsに情報がないため、認識されないと呼ばれます。 インターネットから直接ダウンロードするアプリは、おそらく小さな開発者によって作成されたものです。 認識されません。 ただし、SmartScreenが便利な機能ではないと言っているわけではありませんが、上級ユーザーには役に立たないため、この機能を無効にする方法を探している可能性があります。

Windowsの初心者ユーザーで、何が安全で何がダウンロードされないかについての情報がない場合は、 SmartScreenの設定を台無しにしないことをお勧めします。これにより、有害なアプリケーションがインストールされなくなる可能性があります。 PC。 しかし、本当にWindowsのSmartScreen機能を無効にしたい場合は、正しいページにたどり着きました。 したがって、時間を無駄にすることなく、以下のガイドを使用して、Windows10でSmartScreenフィルターを実際に無効にする方法を見てみましょう。
コンテンツ
- Windows10でSmartScreenフィルターを無効にする
- InternetExplorerのSmartScreenフィルターを無効にする
- MicrosoftEdgeのSmartScreenフィルターを無効にする
Windows10でSmartScreenフィルターを無効にする
必ず 復元ポイントを作成する 何かがうまくいかない場合に備えて。
1. Windowsキー+ Xを押してから、 コントロールパネル。

2. クリック システムとセキュリティ &次にクリック セキュリティとメンテナンス。
![[システムとセキュリティ]をクリックして、[表示]を選択します](/f/cd163bd9458467b739dc3c660bab123c.png)
3. 次に、左側のメニューから、をクリックします WindowsSmartScreen設定を変更します。

4. 「」というオプションにチェックマークを付けます。何もしないでください(Windows SmartScreenをオフにしてください)。”

5. [OK]をクリックして変更を保存します。
6. この後、あなたはあなたに告げる通知を受け取ります WindowsSmartScreenをオンにします。

7. ここで、この通知を消すには、このメッセージをクリックしてください。
8. 次のウィンドウの[WindowsSmartScreenをオンにする]で、[ WindowsSmartScreenに関するメッセージをオフにします。
![[WindowsScmartScreenに関するメッセージをオフにする]をクリックします](/f/b5a682af149f0ba4aca3e2c736b29b33.png)
9. PCを再起動してお楽しみください。
SmartScreenを無効にしたので、認識されないアプリについて通知するメッセージは表示されません。 しかし、「問題は解決しません。新しいウィンドウが表示され、「出版社を確認できませんでした。 このソフトウェアを実行してもよろしいですか?これらのメッセージを完全にオフにするには、以下のガイドに従ってください。

1. Windowsキー+ Rを押して、「gpedit.msc」(引用符なし)を選択し、Enterキーを押します。

2. それぞれをダブルクリックして、次のパスに移動します。
ユーザー構成>管理用テンプレート> Windowsコンポーネント>添付ファイルマネージャー
3. 右側のウィンドウペインではなく、左側のウィンドウペインで添付ファイルマネージャを強調表示していることを確認してください。添付ファイルにゾーン情報を保存しないでください.”
![添付ファイルマネージャーに移動し、[添付ファイルにゾーン情報を保存しない]をクリックします](/f/cb04d04e6cad0180163daec1919aadac.png)
4. このポリシーを有効にする [プロパティ]ウィンドウで、[適用]、[OK]の順にクリックします。
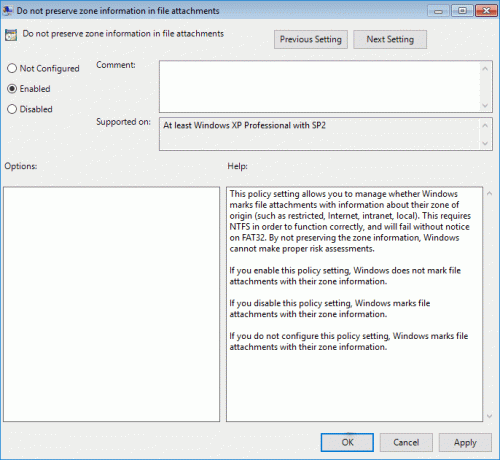
5. PCを再起動して、変更を保存します。
Windows 10 Home Editionを使用している場合は、アクセスできません グループポリシーエディター(gpedit.msc)、したがって、上記はを使用して達成できます レジストリエディタ:
1. Windowsキー+ Rを押して、次のように入力します regedit Enterキーを押します。

2. 次のレジストリキーに移動します。
HKEY_CURRENT_USER \ Software \ Microsoft \ Windows \ CurrentVersion \ Policies \ Attachments
3.添付ファイルキーが見つかったら、[ポリシー]を選択し、右クリックします 新規>キー このキーに名前を付けます 添付ファイル。
![[ポリシー]を選択し、[新規]を右クリックして[キー]を選択し、このキーに添付ファイルという名前を付けます](/f/2b11826964693b81a4f1ca9ac3040841.png)
4. 必ず 添付ファイルキーを強調表示 そして見つけます SaveZoneInformation 左側のウィンドウペインで。
ノート:上記のキーが見つかった場合は、作成し、[添付ファイル]を右クリックして、[ 新規> DWORD(32ビット)値 DWORDに名前を付けます SaveZoneInformation。

5. SaveZoneInformationをダブルクリックして その値を1に変更します [OK]をクリックします。

6. レジストリエディタを閉じ、PCを再起動して変更を保存します。
InternetExplorerのSmartScreenフィルターを無効にする
1. Internet Explorerを開き、[ 設定(歯車アイコン)。
2. コンテキストメニューから、 安全を選択します 次にをクリックします SmartScreenフィルターをオフにします。
![Internet Explorerの設定から[安全性]に移動し、[SmartScreenフィルターをオフにする]をクリックします](/f/434afe707b595e34dcb2476b467e038e.png)
3. オプションをマークするためにチェックしてくださいSmartScreenフィルターのオン/オフを切り替える」をクリックし、[OK]をクリックします。
![無効にするオプションの下にある[SmartScreenフィルターをオフにする]を選択します](/f/220dd1c0ed86ec64ab1189167f8a1f5a.png)
4. Internet Explorerを閉じて、PCを再起動します。
5. これは InternetExplorerのSmartScreenフィルターを無効にします。
MicrosoftEdgeのSmartScreenフィルターを無効にする
1. Microsoft Edgeを開き、をクリックします。 右隅に3つのドット。

2. 次に、コンテキストメニューから[ 設定。
3. 見つかるまで下にスクロールします 詳細設定を表示 次にそれをクリックします。
![[MicrosoftEdgeで詳細設定を表示]をクリックします](/f/15c68ab900cad18c7fde15a6eaffadb9.png)
4. もう一度下にスクロールして、「悪意のあるものから私を守るのを手伝ってください SmartScreenフィルターを使用したサイトとダウンロード。”

5. これにより、MicrosoftEdgeのSmartScreenフィルターが無効になります。
6. PCを再起動して、変更を保存します。
おすすめされた:
- タッチパッドがWindows10で機能しない問題を修正
- コンピュータの電源を入れると、修正画面がスリープ状態になります
- Windows10でピンチズーム機能を無効にする
- Windowsタスクバーにないシステムアイコンを修正
それはあなたが首尾よく学んだことです Windows10でSmartScreenフィルターを無効にする方法 ただし、このガイドに関してまだ質問がある場合は、コメントのセクションでお気軽に質問してください。



