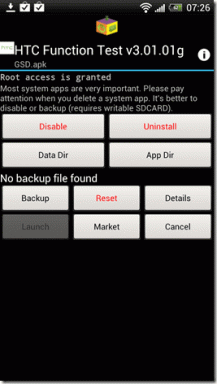Windows10のスタートメニューをカスタマイズする方法
その他 / / February 12, 2022
Windowsはそれで知られています スタートメニューと古き良きスタートボタン. しかし、Windowsの最後の変種であるWindows 8では、ユーザーに爆弾を投下し、本格的に登場しました。 タブレットサポートのスタート画面. さらに、スタートボタンがなく、電源オプションがなくなり、誰もが何を扱っているかについてパニックまたは混乱の状態にありました。
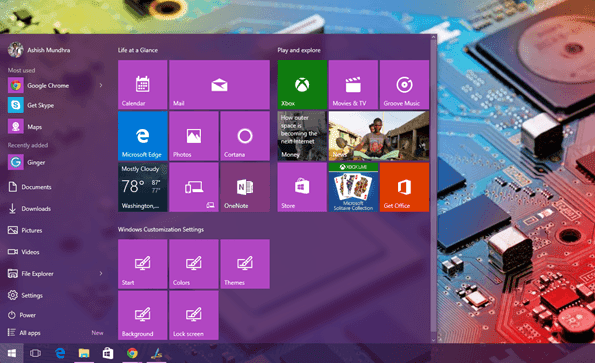
Windows 8.1はスタートボタンを元に戻しましたが、スタート画面はまだデスクトップとラップトップのユーザーにとって迷惑でした。 Windows 10までに、Microsoftはユーザーが柔軟性を求めていることを理解していました。 本格的なスタート画面を好む人はほとんどいませんが、シンプルなメニューを好む人もいます。 Windows 10のスタート画面は、ベータビルド自体で多くの変更が加えられ、ついに洗練された製品が完成しました。 素晴らしいカスタマイズオプション.
それでは、Windows10のスタートメニューで利用できるこれらのカスタマイズオプションのいくつかを確認してみましょう。
見た目を変える
Windows 7および8.1と比較すると、Windows10のスタートメニューは高度にカスタマイズ可能です。 サイズを変更したり、色やグループタイルを好きなように変更したりできます。 タイルの端でマウスを使用して、サイズ変更オプションを使用して直接サイズを変更できます。 どちらの端にも不動産の30%しか残さずに拡張できます。 さらに詳しく知りたい場合は、後で表示される塗りつぶし画面のスタートメニューを有効にしてください。
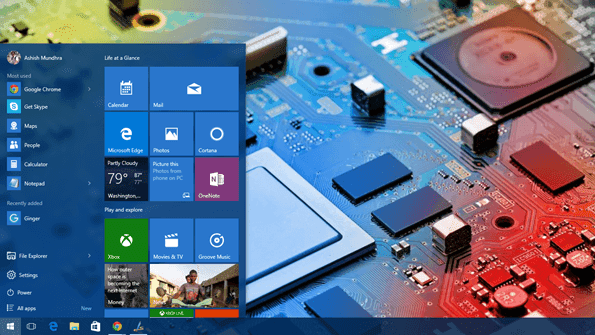
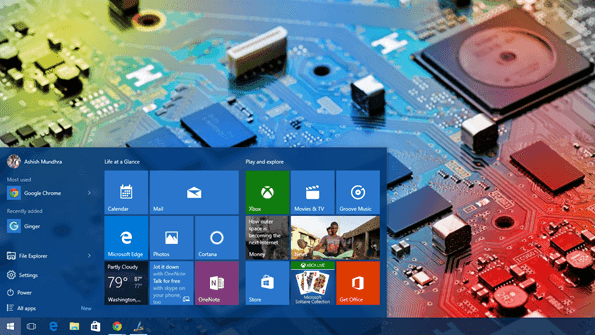
スタートメニューの色はから変更することができます パーソナライズ > 色. ここで選択した色は、ライブアップデートをサポートしていないタイルとともに[スタート]メニューの色として使用されます。 タイルに個別に色を付けるオプションはなく、最新の更新では1つの単色のみが許可されます。 怠惰な場合は、背景に基づいて自動的に色を選択するオプションがあります。
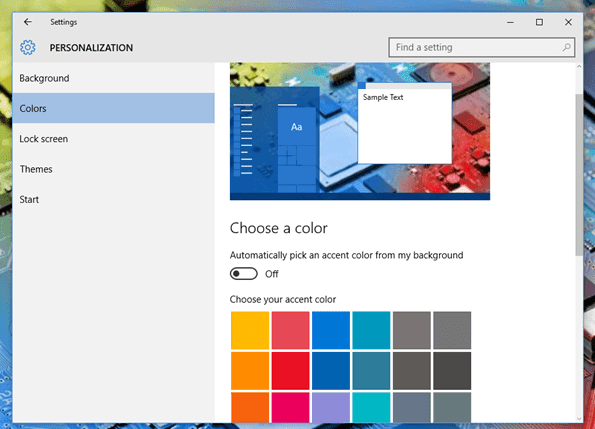
クールなヒント: 方法を見る 目立つ白いタイトルバーに色を付ける Windows10の。
ライブラリフォルダをスタートメニューに固定する
Windows 7は、次のようなスタートメニューから直接いくつかのフォルダへのアクセスを提供するために使用されていました ビデオ、ダウンロード
と ピクチャー. これらのフォルダーは、デフォルトではWindows10のスタートメニューに追加されません。 あなたは 設定 と ファイルエクスプローラー デフォルトでは、[スタート]メニューのみ。 ただし、一般的に使用されるフォルダのいくつかを収めるのに十分なスペースがあります。 これらのフォルダを追加するオプションは、Windowsにあります。 設定.フォルダを追加するには、デスクトップを右クリックして、 パーソナライズ オプション。 ここで[スタート]セクションに移動し、オプションをクリックします スタートに表示するフォルダを選択します.
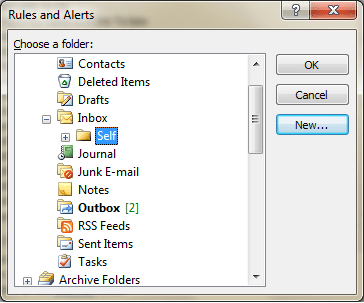
これで、追加するアイテムのスイッチをオンにするだけです。
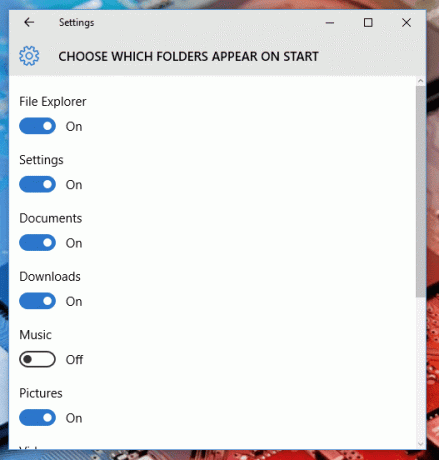
ここで注意すべきことは、スタートメニューに追加するフォルダーが多いほど、最もよく使用されるアイテムから削除されるということです。 ただし、繰り返しになりますが、アイコン用に残されたスペースによって異なります。スタートメニューが十分に大きい場合は、何も失われません。

Windows設定をスタートメニューに固定する
頻繁に使用するフォルダと同様に、頻繁に変更される設定も固定できます。 Windows 10の最初の数日間は、設定を大幅に調整し、メニューに固定すると非常に役立ちます。 特定のWindowsの最新設定を固定するには、必要な特定の設定を開き、右クリックしてオプションを選択します。 開始するためのピン.
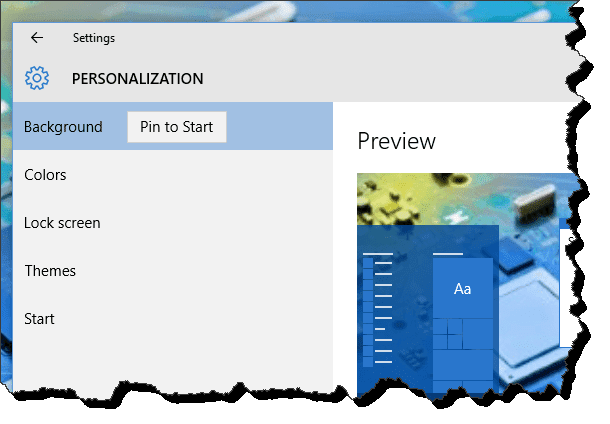
これらの設定は、メインの[スタート]メニュー(左側のセクション)には表示されませんが、右側にタイルとして追加されます。 同様に、同じ右クリックでコントロールパネルから従来の設定を追加することもできます> 開始するためのピン オプション。

スタート画面を元に戻す
Windows 8のフルスクリーンスタート画面のファンである場合、またはタブレットでフルスクリーンビューを使用したい場合は、これも実現できます。 デスクトップを右クリックして、 パーソナライズ. ここで、に移動します 始める オプションを選択し、オプションを選択します フルスクリーンで開始を使用.
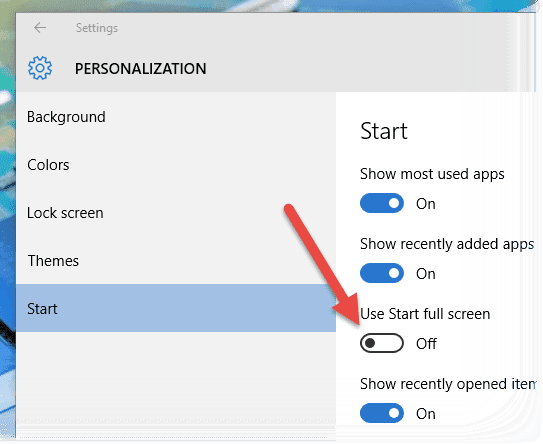
これで、スタート画面のようにWindows8が返されます。 それでも、左側のサイドバーからすべてのオプションを使用できます。

タイルのグループ化
よろしければ 類似のタイルをグループ化する、ゲームや設定のように、単純なドラッグアンドドロップを使用してこれを行うことができます。 メニューにタイルを追加したら、それをクリックして[スタート]メニューの下部にドラッグします。 最後に、[スタート]メニューの下端にいるときにのみ表示される水平方向の区切り文字が表示されます。

そこにタイルをドロップすると、新しいグループとして追加されます。 次に、グループの名前を変更して、タイルを追加できます。
結論
これが、新しいWindows10のスタートメニューのカスタマイズに関するほとんどすべてでした。 しかし、私たちが何かを逃したと思われる場合は、誰もが参加できるように、私たちのフォームでディスカッションを始めましょう。
最終更新日:2022年2月2日
上記の記事には、GuidingTechのサポートに役立つアフィリエイトリンクが含まれている場合があります。 ただし、編集の整合性には影響しません。 コンテンツは公平で本物のままです。