Firefoxでキャッシュをクリアして個々のサイトのCookieを削除する方法
その他 / / February 12, 2022
Webを閲覧するとき、ブラウザは最近アクセスしたWebページのコピーをローカルに保存します。 一般的にグラフィックファイルとHTMLページ。 目的は、次に同じページにアクセスしたときにサイトのページの読み込みを高速化することです。 他のブラウザと同じように、Firefoxもすべてをインターネットキャッシュに保存します。 キャッシュのおかげでページの読み込みは高速化されますが、大きなキャッシュはスペースを占有します。
ハードドライブの容量が不足している場合は、50〜100MBでも役立ちます。 また、共有コンピューターのプライバシーの問題から、Webブラウジングの無駄全体を保存しても意味がないという単純な事実まで、さまざまな理由でキャッシュを定期的にクリーンアップする必要があります。
ほうきをFirefoxのインターネットキャッシュに持っていきます
1. Firefoxウィンドウの上部にあるFirefoxボタンをクリックします(またはをクリックします ツール メニューバーで)を選択し、 オプション.
2. クリックしてください 高度 パネル。
3. を選択してください 通信網 タブ。
4. の中に オフラインストレージ セクションをクリックします 今すぐクリア.

5. 自動的に選択することもできます キャッシュをクリアする Firefoxブラウザを閉じるたびにフォルダ。 上記の手順1と2に従って、 プライバシー パネル。 の中に 歴史 セクション、ドロップダウンから選択 Firefoxは:履歴にカスタム設定を使用する.
のチェックボックスを有効にする Firefoxが閉じたときに履歴をクリアする.

6. 次のルートを取ることもできます。 ツール–最近の履歴をクリアする (確実に キャッシュ 下でチェックされます 詳細)を選択します すべての のドロップダウンから クリアする時間範囲.
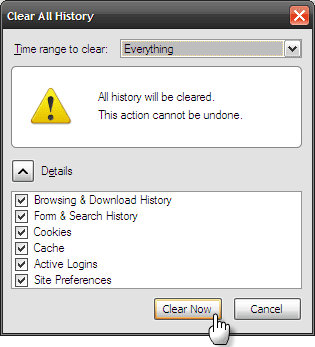
追加のヒント: ダウンロード キャッシュの消去 Firefoxアドオンギャラリーのボタン。
しかし、1つのサイトからCookieを削除したい場合はどうなりますか?
Cookieは、サイトの設定やログインステータスなどの情報とともに、Webサイトがブラウザに残す小さなファイルです。 あなたがオンラインで買い物をするなら、あなたはすることができます その特定のサイトのCookieをクリアする あなたの買い物が終わった後。
1. Firefoxボタンまたはツールメニューからに戻ります オプション–プライバシー パネル。
2. 選択する Firefoxは:履歴にはカスタム設定を使用します。
3. クリック クッキーを表示する ボタン。
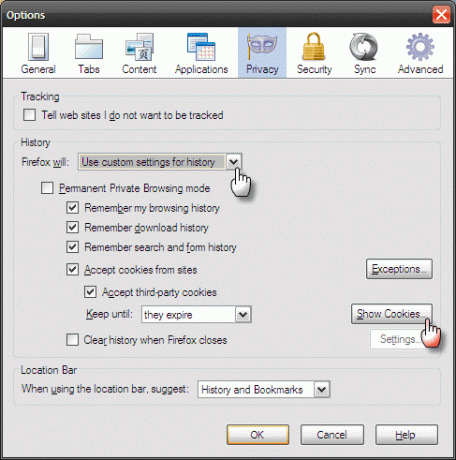
4. 検索ボックスを使用してWebサイトの名前を入力するか、フォルダーリストをドリルダウンして、Cookieを削除するWebサイトを見つけます。
5. 検索されたリストでCookieを選択し、をクリックします クッキーを削除する.
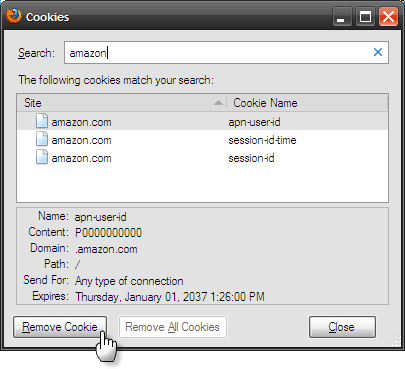
Firefoxをクリアする キャッシュとCookie (特定またはすべて)最近は簡単です。 しかし、両方ともあなたの良いブラウジング習慣の一部でなければなりません。 彼らは?
最終更新日:2022年2月2日
上記の記事には、GuidingTechのサポートに役立つアフィリエイトリンクが含まれている場合があります。 ただし、編集の整合性には影響しません。 コンテンツは公平で本物のままです。



