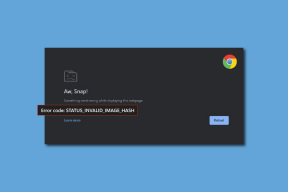オーディオ出力デバイスがインストールされていないエラーを修正
その他 / / November 28, 2021
通知領域の音量/サウンドアイコンにカーソルを合わせると、アイコンに赤いXが表示され、有線エラーが表示されます。音声出力デバイスがインストールされていません。」 このエラーの主な原因は、オーディオドライバの破損、またはWindowsファイルの破損の可能性です。 しかし、問題はこれらの原因だけに限定されません。 マルウェアに感染するとオーディオサービスが無効になる可能性があるため、さまざまな理由があります。 音声出力デバイスがインストールされていませんエラーが発生する可能性があります。

このエラーが原因でシステムから音が聞こえなくなり、サウンドまたはオーディオのトラブルシューティングを実行しようとすると、単に「」と表示されます。トラブルシューティングで問題を特定できませんでした。「この問題は、エラーの修正を行うことになっているWindowsトラブルシューティングツールが問題を特定できなかったと言っているため、厄介になっています。 これがWindowsの通常の動作方法です。 時間を無駄にすることなく、この問題を修正できるすべての方法をリストします。
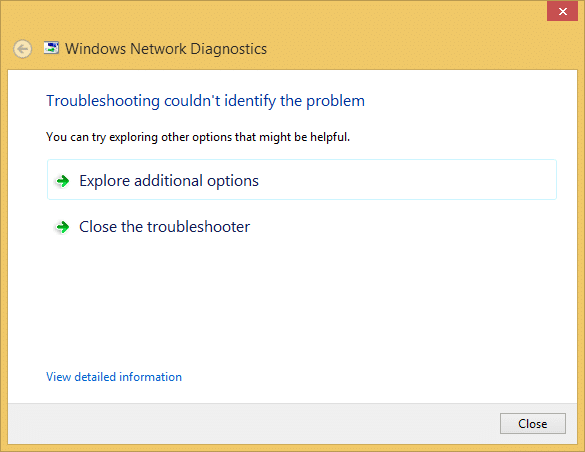
以下にリストされているすべての方法を試す前に、Windowsオーディオサービスが実行されていることを確認してください。 それを確認する方法がわからない場合は、このガイドを参照してください。 Windowsオーディオサービスを有効にします。
コンテンツ
- オーディオ出力デバイスがインストールされていないエラーを修正
- 方法1:オーディオドライバーを更新する
- 方法2:[レガシーの追加]を使用して、古いサウンドカードをサポートするドライバーをインストールします
- 方法3:Realtek High Definition AudioDriverをアンインストールする
- 方法4:システムの復元
- 方法5:修復インストールWindows 10
オーディオ出力デバイスがインストールされていないエラーを修正
必ず 復元ポイントを作成する 何かがうまくいかない場合に備えて。
方法1:オーディオドライバーを更新する
1. Windowsキー+ Rを押して、次のように入力します Devmgmt.msc Enterキーを押して、デバイスマネージャを開きます。

2. サウンドを展開し、 ビデオ、およびゲームコントローラを右クリックします オーディオ装置 次に、 有効 (すでに有効になっている場合は、この手順をスキップしてください)。
![ハイデフィニションオーディオデバイスを右クリックし、[Fix No Audio Output Device IsInstalledError]を選択します。](/f/9ca2a14d71dc190adf4bb6a5cc646e23.png)
2. オーディオデバイスがすでに有効になっている場合は、 オーディオ装置 次に、 ドライバソフトウェアを更新します。

3. 次に、「更新されたドライバーソフトウェアを自動的に検索する」とプロセスを終了させます。

4. グラフィックカードを更新できなかった場合は、もう一度[ドライバソフトウェアの更新]を選択します。
5. 今回は、 “コンピューターを参照してドライバーソフトウェアを探します。“

6. 次に、「コンピューター上のデバイスドライバーのリストから選択します。”

7. リストから適切なドライバーを選択し、[次へ]をクリックします。
8. プロセスを完了させてから、PCを再起動します。
9. または、 メーカーのウェブサイト 最新のドライバーをダウンロードします。
あなたができるかどうかを確認してください オーディオ出力デバイスがインストールされていないエラーを修正、そうでない場合は続行します。
方法2:[レガシーの追加]を使用して、古いサウンドカードをサポートするドライバーをインストールします
1. Windowsキー+ Rを押して、次のように入力します devmgmt.msc Enterキーを押して開きます デバイスマネージャ。

2. デバイスマネージャで、 サウンド、ビデオ、ゲームコントローラー 次にをクリックします アクション>レガシーハードウェアを追加します。

3. に ハードウェアの追加ウィザードへようこそ [次へ]をクリックします。
![ようこそで[次へ]をクリックして、ハードウェアウィザードを追加します](/f/a5d748fe3f47761cc5a967ef286f20fd.png)
4. [次へ]をクリックして、 ‘ハードウェアを自動的に検索してインストールします(推奨).’

5. ウィザードの場合 新しいハードウェアは見つかりませんでした。 次にクリックします 次。
![ウィザードが新しいハードウェアを見つけられなかった場合は、[次へ]をクリックします](/f/d6cc5a524b60c123b22a6b3a325b8c8b.png)
6. 次の画面で、 ハードウェアタイプのリスト。
7. 見つかるまで下にスクロールします サウンド、ビデオ、ゲームコントローラー オプションの場合 それを強調する [次へ]をクリックします。
![リストから[サウンド、ビデオ、およびゲームコントローラー]を選択し、[次へ]をクリックします](/f/745074550236c27269e05d011defb0f9.png)
8. 今 メーカーとモデルを選択してください サウンドカード 次に、[次へ]をクリックします。

9. [次へ]をクリックしてデバイスをインストールし、プロセスが完了したら[完了]をクリックします。
10. システムを再起動して変更を保存します。
方法3:Realtek High Definition AudioDriverをアンインストールする
1. Windowsキー+ Xを押してから、 コントロールパネル。

2. クリック プログラムをアンインストールする 次に検索します Realtek High Definition AudioDriverエントリ。

3. それを右クリックして選択します アンインストール。

4. PCを再起動し、デバイスマネージャを開きます。
5. [アクション]、[ハードウェアの変更をスキャンします。”
![上部の[アクション]オプションをクリックします。 [アクション]で、[ハードウェアの変更をスキャンする]を選択します。](/f/566069a8c058300d2c91594e8522d434.png)
6.システムは自動的に Realtek High Definition AudioDriverを再度インストールします。
もう一度確認してください オーディオ出力デバイスがインストールされていないエラーを修正、そうでない場合は、次の方法に進みます。
方法4:システムの復元
上記の方法のいずれもエラーを解決するために機能しない場合は、 システムの復元 間違いなくこのエラーを修正するのに役立ちます。 だから時間を無駄にすることなく システムの復元を実行する に オーディオ出力デバイスがインストールされていないエラーを修正します。
方法5:修復インストールWindows 10
何もうまくいかない場合、この方法は確実にあなたのPCのすべての問題を修復するので、この方法は最後の手段です。 修復インプレースアップグレードを使用してインストールし、システムに存在するユーザーデータを削除せずにシステムの問題を修復します。 したがって、この記事に従って確認してください 簡単にインストールWindows10を修復する方法。
あなたも好きかも:
- Windows10で機能しないヘッドフォンを修正する方法
- テストトーンエラーの再生に失敗した修正
- Windows10で応答しないオーディオサービスを修正する方法
- RealtekHDオーディオドライバーのインストールエラーエラーを修正
このガイドに従ってすべての手順を実行した場合は、 オーディオ出力デバイスがインストールされていないエラーを修正 ただし、この投稿に関してまだ質問がある場合は、コメントのセクションでお気軽に質問してください。