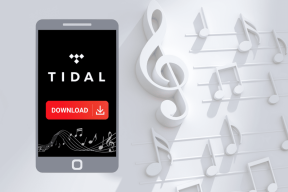Windows10コマンドプロンプトの外観をカスタマイズする方法
その他 / / February 12, 2022
知っている人は幸いです Windowsでのコマンドプロンプトの能力 そしてそれでできる素晴らしいことを知っています。 見た目はシンプルですが、通常のWindowsGUIでは困難な作業を行うことができます。 私が挙げることができる最良の例の1つは sfc / scannow と DISM スキャンに使用されるコマンドと Windows10のシステムエラーを修正 これは、通常のWindows 10GUIベースの環境では不可能です。 強力なウイルス対策スーツの中には、コンピュータでウイルスが発生したときにコマンドプロンプトを使用してシステムをスキャンして駆除するものもあります。

ただし、コマンドプロンプトは、コンピューターにある他のWindows 10アプリケーションと比較すると、それほどトレンディに見えません。 退屈な黒い画面に白いテキストが表示されていますが、これはかなり小さいです。 フルHD解像度の大画面ではほとんど読めません。 ただし、これはデフォルトのビューであり、退屈なコマンドプロンプトの外観をカスタマイズして、見栄えを良くするためのオプションがあります。
入門
開始するには、最初にコマンドプロンプトを起動する必要があります。私によれば、これを実行するための最良の方法は、[スタート]メニューで[CMD]を検索することです。 2番目のオプションは、 走る ボックスを使用して Windows + R ボタンを押してCMDコマンドを実行します。
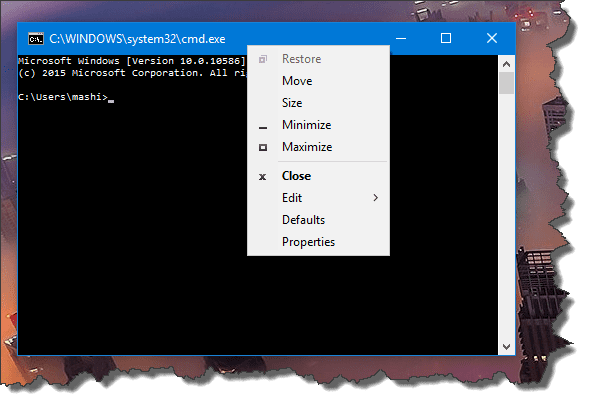
ここでカスタマイズを開始するには、CMDプロンプトタイトルバーを右クリックして、オプションを選択します プロパティ コンテキストメニューから。 ウィンドウが開き、4つの分離タブが表示されます。 オプション、フォント、レイアウト、 と 色. それでは、4つのタブすべてで使用可能なオプションを使用して、コマンドプロンプトをカスタマイズする方法を見てみましょう。
コマンドオプション
ここでカーソルサイズを制御して作成できます 小、中 また 大きい 要件に基づいています。 コマンド履歴は、入力したすべてのコマンドを追跡し、上矢印を使用してこれらのコマンドに再度アクセスできます。 したがって、ここでは、保持する必要のあるバッファーの量を制御できます。

それとは別に、Windowsホットキーに精通しているユーザーが同じホットキーでコマンドプロンプトを簡単に操作できるようにする編集オプションがあります。 ただし、古いレガシータイプの環境を使用する場合は、オプションをオンにしてCMDを再起動するだけです。
コマンドフォントとレイアウト
ここでは、コマンドプロンプトの表示フォントを編集できます。 テキストのサイズを大きくして読みやすくしたり、必要に応じて太字のテキスト効果を追加したりできます。 フォントセクションに関しては、デフォルトで選択できるフォントは3つだけです。

がある カスタムフォントを追加する方法 コマンドプロンプトの場合ですが、これはこの記事の範囲を超えています。 興味のある方はコメント欄でお知らせください。 十分な回答があれば、次のチュートリアルの1つで間違いなく取り上げます。
ザ レイアウト タブは、CMDウィンドウのサイズと位置を構成できる場所です。
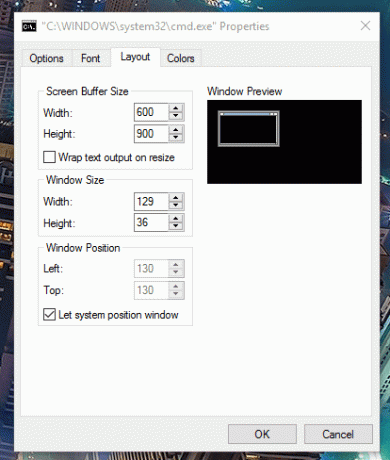
コマンドカラー
このタブは、ほとんどの魔法が存在するタブです。 あなたはの色を制御することができます 画面テキスト、画面背景、ポップアップテキスト と ポップアップの背景 ここ。 またはから選択できるいくつかのプリセット単色があります RGBを使用してカスタムカラーを定義する. ここで行ったすべての変更は、適切な色を決定するのに役立つ下のボックスでプレビューされます。
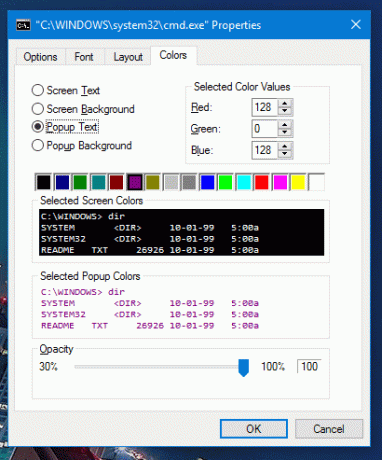
不透明度を選択するオプションは、最終的にカスタマイズオプションの最終調整になります。 変更を有効にするには、コマンドプロンプトを再起動する必要がある場合がありますが、それだけの価値はあります。
結論
このようにして、Windows 10で退屈なCMDのルックアンドフィールをカスタマイズし、フォントとウィンドウサイズに関して、よりクールでファンキーでアクセスしやすいものにすることができます。 また、コマンドプロンプトにカスタムフォントを追加する方法について説明したい場合は、忘れずにお知らせください。
また読む:デフォルトよりも優れている3つのコマンドプロンプトの選択肢
最終更新日:2022年2月2日
上記の記事には、GuidingTechのサポートに役立つアフィリエイトリンクが含まれている場合があります。 ただし、編集の整合性には影響しません。 コンテンツは公平で本物のままです。