Windows10で透明効果を有効または無効にする
その他 / / November 28, 2021
Windows 10の導入により、タスクバー、スタートメニューなど、Windowsのさまざまな部分に透明効果が導入されましたが、すべてのユーザーがこれらの効果に満足しているわけではありません。 したがって、ユーザーは透明効果を無効にすることを望んでおり、Windows10はついにそれを簡単に無効にするオプションを[設定]に追加しました。 しかし、Windows 8や8.1などの以前のWindowsバージョンでは、それはまったく不可能でした。

以前は、多くのユーザーが好まないサードパーティのツールを使用して透明効果を無効にすることしかできなかったため、多くのユーザーが失望していました。 したがって、時間を無駄にすることなく、スタートメニュー、タスクバー、アクションセンターなどの透明効果を有効または無効にする方法を見てみましょう。 Windows10のアカウント用。
コンテンツ
- Windows10で透明効果を有効または無効にする
- 方法1:設定を使用して透明効果を有効または無効にする
- 方法2:アクセスのしやすさを使用して透明効果を有効または無効にする
- 方法3:レジストリエディタを使用して透明効果を有効または無効にする
Windows10で透明効果を有効または無効にする
必ず 復元ポイントを作成する 何かがうまくいかない場合に備えて。
方法1:設定を使用して透明効果を有効または無効にする
1. Windowsキー+ Iを押して開きます 設定 次に、をクリックします パーソナライズ。
![ウィンドウ設定を開き、[個人設定]をクリックします](/f/09f9dfaa749d9cce0586b8a784b3b1cb.jpg)
2. 左側のメニューから、をクリックします 色。
3. さて、「より多くのオプション” 透明効果の切り替えを無効にする. 透明効果を有効にする場合は、必ずオンにするか、トグルを有効にしてください。
![[その他のオプション]で、透明効果の切り替えを無効にします。 Windows10で透明効果を有効または無効にする](/f/a13016c66f7368e7bcdca625816d263b.png)
4. [設定]を閉じてからPCを再起動して、変更を保存します。
方法2:アクセスのしやすさを使用して透明効果を有効または無効にする
ノート: このオプションは、Windows10ビルド17025以降でのみ使用できます。
1. Windowsキー+ Iを押して設定を開き、をクリックします アクセスのしやすさ。

2. 左側のメニューから、 画面。
3. 現在、[Windowsの簡素化とパーソナライズ]で「Windowsで透明度を表示する“.
4. 必ず 上記の設定のトグルを無効にします に 透明効果を無効にする. 透明度を有効にする場合は、上記の切り替えを有効にします。

5. PCを再起動して、変更を保存します。
方法3:レジストリエディタを使用して透明効果を有効または無効にする
1. Windowsキー+ Rを押して、次のように入力します regedit Enterキーを押します。

2. 次のレジストリキーに移動します。
HKEY_CURRENT_USER \ SOFTWARE \ Microsoft \ Windows \ CurrentVersion \ Themes \ Personalize
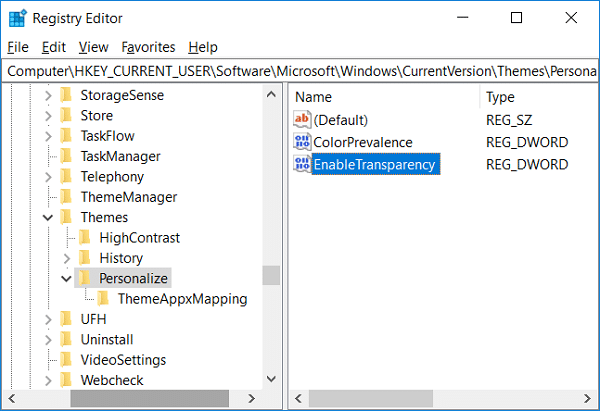
3. をダブルクリックします EnableTransparency DWORD 次に、好みに応じて値を設定します。
透明効果を有効にする= 1
透明効果を無効にする= 0
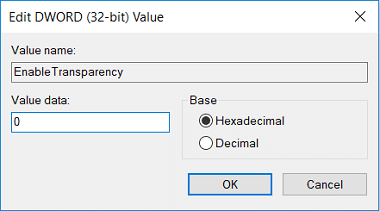
ノート: DWORDがない場合は、DWORDを作成して、EnableTransparencyという名前を付ける必要があります。
4. [OK]をクリックするか、Enterキーを押して、PCを再起動します。
おすすめされた:
- Windows10でアクションセンターを有効または無効にする
- Windows10でユーザープロファイルフォルダーの名前を変更する
- Windows 10でユーザーのセキュリティ識別子(SID)を検索する
- Windows10でユーザーアカウントタイプを変更する方法
それはあなたが首尾よく学んだことです Windows10で透明効果を有効または無効にする方法 ただし、このチュートリアルに関してまだ質問がある場合は、コメントのセクションで気軽に質問してください。



