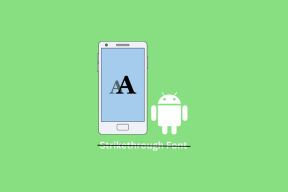BOOTMGRを修正する方法がWindows10にありません
その他 / / November 28, 2021
BOOTMGRを修正する方法がWindows10にありません: “BootmgrがありませんCtrl + Alt + Delを押して再起動します」は、Windowsのブートセクタが破損しているか欠落しているために発生する最も一般的なブートエラーの1つです。 BOOTMGRエラーが発生する可能性があるもう1つの理由は、PCが起動元として適切に構成されていないドライブから起動しようとしている場合です。 そして、このガイドでは、「BOOTMGR」とその方法 Bootmgrにエラーがないのを修正. ですから、時間を無駄にすることなく、前進しましょう。

コンテンツ
- Windows Boot Manager(BOOTMGR)とは何ですか?
- これで、さまざまな形式で「BOOTMGRがありません」というエラーが表示される場合があります。
- Windows Boot Managerはどこにありますか?
- BOOTMGRエラーの原因:
- Windows10でBOOTMGRが欠落している問題を修正
- 方法1:コンピューターを再起動します
- 方法2:BIOSでブートシーケンス(またはブート順序)を変更する
- 方法3:自動修復を実行する
- 方法4:ブートを修正してBCDを再構築する
- 方法5:Diskpartを使用して破損したファイルシステムを修正する
- 方法6:Windowsイメージを修復する
- 方法7:ハードウェアを確認する
- 方法8:修復インストールWindows 10
Windows Boot Manager(BOOTMGR)とは何ですか?
Windows Boot Manager(BOOTMGR) Windowsオペレーティングシステムの起動に不可欠なボリュームブートコードをロードします。 Bootmgrは、winload.exeの実行にも役立ちます。これにより、重要なデバイスドライバーが読み込まれ、 ntoskrnl.exe これはWindowsのコア部分です。
BOOTMGRは、Windows 10、Windows 8、Windows 7、およびWindowsVistaオペレーティングシステムの起動を支援します。 Windows XPには代わりにブートマネージャがないため、リストにWindowsXPが含まれていないことに気付いたかもしれません。 NTLDR (NTローダーの略)。
これで、さまざまな形式で「BOOTMGRがありません」というエラーが表示される場合があります。
1.「BOOTMGRがありませんCtrlAltDelを押して再起動してください」 2.「BOOTMGRがありません。任意のキーを押して再起動してください」3.「BOOTMGRイメージが壊れています。 システムを起動できません。」 4.「BOOTMGRが見つかりませんでした」
Windows Boot Managerはどこにありますか?
BOOTMGRは読み取り専用の隠しファイルであり、アクティブとしてマークされたパーティションのルートディレクトリ内にあります。これは通常、システム予約済みパーティションであり、ドライブ文字はありません。 また、システム予約パーティションがない場合、BOOTMGRはプライマリパーティションであるC:ドライブにあります。
BOOTMGRエラーの原因:
1. Windowsブートセクタが破損しているか、破損しているか、欠落しています。
2.ハードドライブの問題
3.BIOS 問題
4.Windowsオペレーティングシステムの問題
5.BCD(ブート構成データ)が破損しています。
したがって、時間を無駄にすることなく、以下のトラブルシューティング手順を使用して、Windows10でBOOTMGRが欠落している問題を修正する方法を見てみましょう。
Windows10でBOOTMGRが欠落している問題を修正
重要な免責事項:
これらは非常に高度なチュートリアルです。何をしているのかわからない場合は、誤って危害を加える可能性があります。 PCを起動するか、いくつかの手順を誤って実行すると、最終的にPCが起動できなくなります。 ウィンドウズ。 したがって、自分が何をしているのかわからない場合は、技術者の助けを借りてください。少なくとも専門家の監督が推奨されます。
方法1:コンピューターを再起動します
私たちのほとんどは、この非常に基本的なトリックについて知っています。 コンピュータを再起動すると、Bootmgr欠落エラーの背後にある理由である可能性があるソフトウェアの競合を修正できます。 したがって、再起動してみると、BOOTMGRエラーが消えて、Windowsを起動できるようになる可能性があります。 ただし、これで問題が解決しない場合は、次の方法に進みます。
方法2:BIOSでブートシーケンス(またはブート順序)を変更する
1. Windows10を再起動して BIOSにアクセスする.
2. コンピューターの電源がオンになり始めると、 DELまたはF2 入力するキー BIOS設定.

3. を見つけてナビゲートします 起動順序オプション BIOSで。

4. 起動順序がに設定されていることを確認します ハードドライブ そしてCD / DVD。
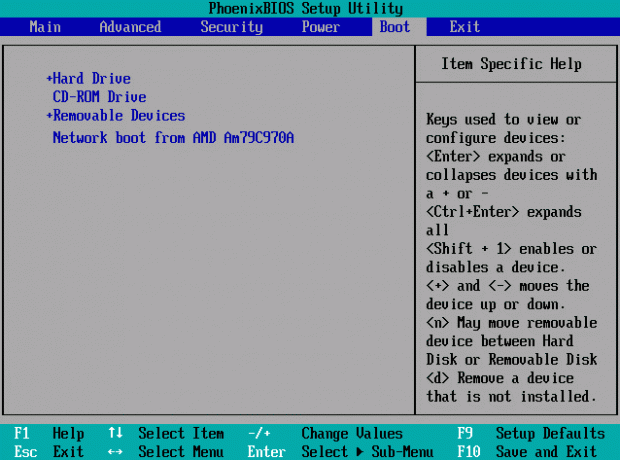
5. それ以外の場合は、起動順序を変更して、最初にハードドライブから起動し、次にCD / DVDから起動します。
6. 最後に、構成を保存して終了します。
方法3:自動修復を実行する
1. Windows 10ブータブルインストールDVDを挿入し、PCを再起動します。
2. CDまたはDVDから起動するために任意のキーを押すように求められたら、続行するには任意のキーを押します。

3. 言語設定を選択し、[次へ]をクリックします。 [修復]をクリックします 左下にあるコンピューター。

4. オプション画面の選択で、をクリックします トラブルシューティング.

5. トラブルシューティング画面で、をクリックします 高度なオプション.
![[詳細オプション] [自動起動修復]をクリックします| Windows10でBOOTMGRが欠落している問題を修正](/f/4bfb4817f589a19d161a79cec302900b.jpg)
6. 詳細オプション画面で、をクリックします 自動修復またはスタートアップ修復.

7. まで待つ Windowsの自動/起動時の修復 完了。
8. 再起動すると、正常に完了しました Windows10でBOOTMGRが欠落している問題を修正そうでない場合は、続行します。
また、読んでください 自動修復を修正する方法でPCを修復できませんでした:
方法4:ブートを修正してBCDを再構築する
1. Windowsインストールメディアまたはリカバリドライブ/システム修復ディスクを入れて、 言語の好み、 [次へ]をクリックします。

2. クリック 修理 下部にあるコンピュータ。

3. 今選択 トラブルシューティング その後 高度なオプション。
![[詳細オプション] [自動起動修復]をクリックします](/f/4bfb4817f589a19d161a79cec302900b.jpg)
4. 選択する コマンド・プロンプト (ネットワーキングあり)オプションのリストから。

5. コマンドプロンプトが開いたら、次のように入力します。 NS: Enterキーを押します。
ノート: Windowsドライブ文字を使用して、Enterキーを押します。
6. コマンドプロンプトで、次のコマンドを1つずつ入力し、Enterキーを押します。
bootrec / fixmbr
bootrec / fixboot
bootrec / rebuildbcd
Chkdsk / f

7. 各コマンドを正常に完了したら、exitと入力します。
8. PCを再起動して、Windowsを起動できるかどうかを確認します。
9. 上記の方法でエラーが発生した場合は、次のコマンドを試してください。
bootsect / ntfs60 C: (ドライブ文字をブートドライブ文字に置き換えます)

10. 以前に失敗したコマンドをもう一度試してください。
方法5:Diskpartを使用して破損したファイルシステムを修正する
ノート:
常にシステム予約パーティション(通常は100 MB)をアクティブとしてマークし、システム予約パーティションがない場合は、C:ドライブをアクティブパーティションとしてマークします。 アクティブなパーティションは、ブート(ローダー)が含まれているパーティション、つまりBOOTMGRである必要があるためです。 これはMBRディスクにのみ適用されますが、GPTディスクの場合は、EFIシステムパーティションを使用する必要があります。
1. もう一度コマンドプロンプトを開き、次のように入力します。 diskpart

2. 次に、これらのコマンドを1つずつ入力して、Enterキーを押します。
DiskPart。 リストディスク選択ディスク0リストパーティション選択パーティション1アクティブ出口

3. 次に、次のコマンドを入力して、それぞれの後にEnterキーを押します。
bootrec / fixmbr
bootrec / fixboot
bootrec / rebuildbcd
Chkdsk / f

4. 再起動して変更を適用し、できるかどうかを確認します Windows10でBOOTMGRが欠落している問題を修正しました。
方法6:Windowsイメージを修復する
1. コマンドプロンプトを開き、次のコマンドを入力します。
DISM /オンライン/クリーンアップ-画像/ RestoreHealth

2. Enterキーを押して上記のコマンドを実行し、プロセスが完了するのを待ちます。通常、15〜20分かかります。
注:上記のコマンドが機能しない場合は、次のコマンドを試してください。
Dism / Image:C:\ offset / Cleanup-Image / RestoreHealth / Source:c:\ test \ mount \ windowsDism / Online / Cleanup-Image / RestoreHealth / Source:c:\ test \ mount \ windows / LimitAccess
3. プロセスが完了したら、PCを再起動します。
方法7:ハードウェアを確認する
ハードウェア接続が緩んでいる また、BOOTMGRにエラーがない原因となる可能性があります。 すべてのハードウェアコンポーネントが正しく接続されていることを確認する必要があります。 可能であれば、コンポーネントを取り外して取り付け直し、エラーが解決されたかどうかを確認します。 さらに、エラーが続く場合は、特定のハードウェアコンポーネントがこのエラーの原因であるかどうかを確認してください。 最小限のハードウェアでシステムを起動してみてください。 今回エラーが表示されない場合は、取り外したハードウェアコンポーネントの1つに問題がある可能性があります。 ハードウェアの診断テストを実行し、障害のあるハードウェアをすぐに交換してみてください。

方法8:修復インストールWindows 10
上記の解決策のいずれも機能しない場合は、HDDに問題がないことを確認できますが、エラーが表示される場合があります オペレーティングシステムまたはHDDのBCD情報が何らかの理由であったため、「Windows10エラーでBOOTMGRがありません」 消去されました。 さて、この場合、あなたはしようとすることができます 修復インストールWindows しかし、これも失敗した場合、残っている唯一の解決策は、Windowsの新しいコピーをインストールすることです(クリーンインストール)。

あなたにおすすめ:
- Windows 10を起動すると、システムアイコンは表示されません
- ドライバーの電源状態の障害を修正するWindows10
- システムスレッド例外が処理されないエラーを修正するWindows10
- 自動修復を修正する方法でPCを修復できませんでした
成功したのはそれだけです Windows10の問題でBOOTMGRが欠落している問題を修正. この投稿に関してまだ質問がある場合は、コメントセクションでお気軽に質問してください。