IE、Firefoxのタブタスクバープレビューを有効/無効にする
その他 / / February 12, 2022
タブブラウジング これは、ほとんどすべてのブラウザが今日採用している最高の機能の1つです。 これで、一度に複数のタブが開いている場合、各ブラウザには独自のデフォルトの表示方法があります。 タスクバーのサムネイルプレビュー Windows7の場合。
たとえば、Internet Explorerは、現在開いている各タブのプレビューを表示します。 利点は、任意のタブ(サムネイルプレビュー)をクリックして、その特定のタブに焦点を合わせてブラウザーを最大化できることです。
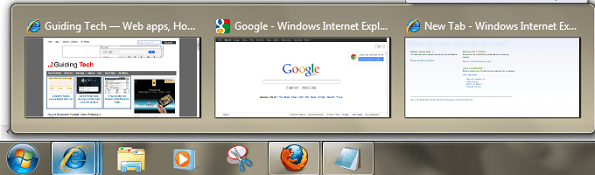
一方、FirefoxやGoogle Chromeなどのブラウザでは、タスクバーのプレビューに単一のタブのサムネイルが表示されます(最小化時にフォーカスされているサムネイル)。 これは、開く必要があるときに混乱を避けるのに役立ちます タブが多すぎます.
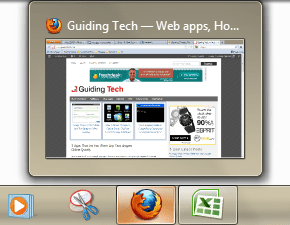
これらはデフォルト設定ですが、ユーザーの快適さに従って元に戻すためのプロビジョニングが常にあります。 本日は、IEまたはFirefoxで設定して、自分に最適なプレビュー動作を設定する方法を説明します。
Firefoxでタブプレビューを有効にする手順
これらの手順により、単一のタブのプレビューが、開いている各タブのサムネイルを表示するように変更されます。
ステップ1: Firefoxに移動します(左上のオレンジ色のボタン) オプション->オプション。
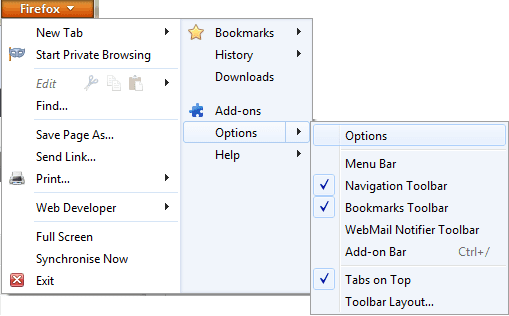
ステップ2: [オプション]ダイアログで、フォーカスを強調表示して タブ タブを選択し、オプションの読み取りを確認します Windowsタスクバーにタブプレビューを表示する.

ステップ3: クリック Ok 次にFirefoxのタスクバーアイコンにカーソルを合わせると、違いがわかります。
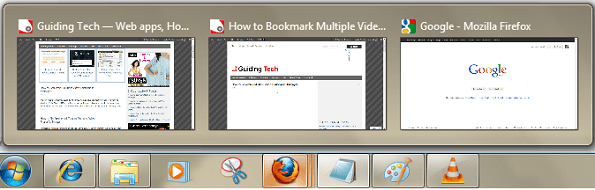
IEでタブプレビューを無効にする手順
これらの手順により、各タブのタブプレビューが無効になり、フォーカスされている現在のタブのサムネイルが1つだけ表示されます。
ステップ1: 案内する ツール->インターネットオプション IEインターフェイスから[インターネットオプション]ダイアログを開きます。
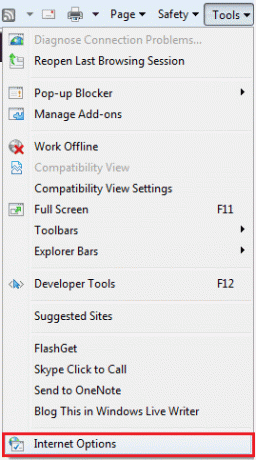
ステップ2: に 全般的 タブには、のセクションがあります タブ. クリックしてください 設定 このセクションの下のボタン。
![つまり、[オプション]タブ](/f/819c2e330ef3582b04882969ac5b1f42.png)
ステップ3: タブブラウジング設定用に新しいウィンドウが開きます。 オプションの読み取りのチェックを外します タスクバーに個々のタブのプレビューを表示する.
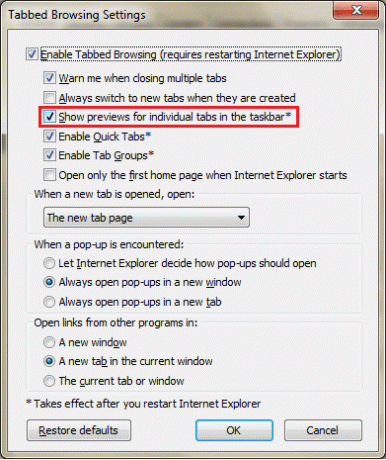
ステップ4: クリック Ok、 設定を保存してブラウザを再起動します。 変更がすぐに反映され、IEブラウザにタブのサムネイルが1つだけ表示されることがわかります。
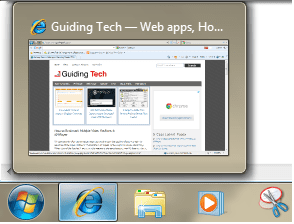
ノート: 設定をデフォルトに切り替えたり、時々変更したりする場合は、同じ場所に移動し、それに応じて上記のボックスをオンまたはオフにする必要があります。
結論
どちらのスタイルも独自の方法で有利です。 多くのタブを開いているので、個々のタブのプレビューを非アクティブ化することにしました。
どんなスタイルが好きですか? InternetExplorerまたはMozillaFirefoxの動作を変更しますか? コメントをドロップすることを忘れないでください。 🙂
最終更新日:2022年2月3日
上記の記事には、GuidingTechのサポートに役立つアフィリエイトリンクが含まれている場合があります。 ただし、編集の整合性には影響しません。 コンテンツは公平で本物のままです。



