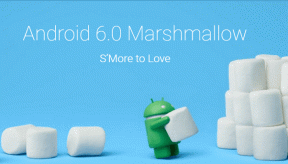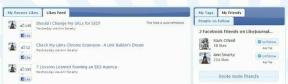MacOSのインストールに失敗したエラーを修正する方法
その他 / / November 28, 2021
WindowsラップトップとMacBookを際立たせるものがいくつかあります。 これらの1つ ソフトウェアの更新. すべてのオペレーティングシステムの更新には、重要なセキュリティパッチと高度な機能が含まれています。 これは、ユーザーが使用するデバイスのエクスペリエンスをアップグレードするのに役立ちます。 macOSの更新プロセスは簡単で簡単です。 一方、Windowsでのオペレーティングシステムの更新にはかなりの時間がかかります。 新しいmacOSのダウンロードは簡単に思えますが、一部のユーザーにとっては、macOSのインストール中にエラーが発生したなどの問題が発生する可能性があります。 このガイドの助けを借りて、macOSのインストール失敗エラーを修正するための確実な解決策を確実にすることができます。

コンテンツ
- macOSのインストールに失敗したエラーを修正する方法
- 覚えておくべきポイント
- 方法1:ログ画面を確認する
- 方法2:インターネット接続を確認する
- 方法3:ストレージスペースをクリアする
- 方法4:macOSベータ版から登録を解除します。
- 方法5:App Store / AppleWebサイトからインストーラーをダウンロードする
- 方法6:MDS経由でmacOSをダウンロードする
- 方法7:コンテンツキャッシュをオンにする
- 方法8:セーフモードで起動する
- 方法9:PRAM設定をリセットする
- 方法10:Macをリカバリモードで起動する
- 方法11:外付けドライブを使用する
- 方法12:Appleサポートに連絡する
macOSのインストールに失敗したエラーを修正する方法
macOSのインストールに失敗した理由は次のとおりです。
- ビジーサーバー:macOSのインストールでエラーが発生した最も一般的な理由の1つは、Appleサーバーの過負荷です。 その結果、ダウンロードが失敗したり、処理に1日かかる場合があります。
- 低ストレージスペース:MacBookをかなりの時間使用している場合は、かなりの量のストレージを使用している可能性があります。 ストレージが不十分な場合、新しいmacOSを適切にダウンロードできません。
- インターネット接続の問題:Wi-Fiに問題がある場合、macOSソフトウェアのアップデートが中断されたり、macOSのインストール失敗エラーが発生したりする場合があります。
覚えておくべきポイント
- お使いのMacが 5歳以上、アップデートを試みず、現在デバイスで実行しているMacオペレーティングシステムに固執することをお勧めします。 新しい更新は、システムに潜在的かつ不必要に過負荷をかけ、壊滅的なエラーを引き起こす可能性があります。
- また、常に データをバックアップする システムアップデートを選択する前に。 インストールプロセスに障害があると、強制的に カーネルエラー つまり、Macが2つのバージョンのオペレーティングシステム間でスタックしたときに、MacOSを繰り返し再起動します。
方法1:ログ画面を確認する
画面上のインストーラーがダウンロードプロセスでスタックしていることに気付いた場合は、ダウンロードが実際にはスタックしていない可能性があります。 このシナリオでは、 十字アイコン、ファイルのダウンロードが不完全になる場合があります。 ダウンロードが正しく処理されているかどうかを確認するには、次の手順に従います。
1. プログレスバーを観察しながら、を押します コマンド+ Lキー キーボードから。 これにより、進行中のダウンロードに関する詳細情報が表示されます。
2. の場合、 ダウンロードがスタックしている、 追加のファイルがダウンロードされていないことがわかります。
方法2:インターネット接続を確認する
Wi-Fi接続が適切でなかったか、DNSエラーが発生したため、多くのユーザーがこの問題に直面しています。 アップデートを開始する前に、Macがオンラインになっていることを確認してください。
1. SafariでWebサイトを開いて、インターネットが正しく機能しているかどうかを確認します。 問題がある場合は、 ルーターを再起動します。
2. Wi-Fiを更新する システムをオフにしてからオンに切り替えることで、システム上で アップルメニュー。
3. ルーターのDNSを確認する:ある場合 カスタムDNS名 Mac用にセットアップしてから、それらもチェックする必要があります。
4. を実行します オンライン速度テスト 接続の強さを確認します。 明確にするために与えられた写真を参照してください。

また読む:インターネット接続が遅い? インターネットを高速化する10の方法!
方法3:ストレージスペースをクリアする
上記のように、もう1つの一般的な問題は、ディスクのストレージ容量が少ないことです。 私たちの一般的な使用法は、ディスク上の多くのスペースを利用します。 そのため、パソコンの空き容量が少ない場合、インストーラーが正しくダウンロードされなかったり、macOSのインストールエラーが発生したりする場合があります。
ノート: あなたが必要です 12〜35 GB コンピュータに最新のmacOSをインストールする ビッグ・サー.
スペースを空ける簡単な方法は、以下の手順に従って、不要な画像/アプリを削除することです。
1. 開ける 設定 お使いのデバイスで。
2. クリック ストレージ の 全般的 以下に示す設定。

3. アプリを選択します 削除してクリックしたいもの アプリを削除します。
方法4:macOSベータ版からの登録解除
Macが現在macOSのベータ版で動作している場合、新しいアップデートのダウンロードがブロックされる可能性があります。 ベータアップデートからの登録解除は、macOSのインストール失敗エラーの修正に役立つ可能性があります。 その方法は次のとおりです。
1. クリック アップルアイコン>システム環境設定.
2. ここで、をクリックします ソフトウェアの更新.

3. 次に、をクリックします 詳細 下にあるオプション このMacは、Apple Beta SoftwareProgramに登録されています。
![このMacの下にある[詳細]オプションをクリックすると、Appleベータソフトウェアプログラムに登録されます。](/f/25d5712db4735c0d720b61a172fd4e94.jpg)
4. クリック デフォルトに戻す ベータ版の更新から登録を解除します。
これにより、macOSのインストールに失敗したというエラーが修正されます。 そうでない場合は、後続の方法のいずれかを試してください。
また読む:MacでSafariが開かない問題を解決する5つの方法
方法5:AppStoreからインストーラーをダウンロード/アップルのウェブサイト
方法5A:AppStore経由
いくつかのケースでは、システム環境設定からアップデートをダウンロードしたときにmacOSのインストールが失敗したと報告されています。 さらに、macOS Catalinaをまだ使用しているユーザーは、次のようなエラーについて不満を漏らしました。 リクエストされたバージョンのmacOSが見つかりませんでした ソフトウェアアップデートを介してmacOSをアップデートしようとしたときに画面に表示されます。 したがって、からソフトウェアをダウンロードしてみることができます App Store に macOSのインストールに失敗したエラーを修正しました。
1. を起動します App Store Macで。
2. ここで、関連する更新を検索します。 例えば: macOSビッグサー。

3. 確認してください 互換性 お使いのデバイスモデルで選択したアップデートの。
4. クリック 取得する、画面の指示に従います。
方法5B:AppleWebサイトから
このエラーの受信を停止するには、Macインストーラーをから直接ダウンロードしてみることもできます。 アップルのウェブサイト。 2つのインストーラーの違いは次のとおりです。
- ウェブサイトからダウンロードしたインストーラーは、たくさんダウンロードします 追加ファイル だけでなく、 すべてのMacモデルに必要なデータ。 これにより、破損したファイルが更新され、インストールがシームレスに実行されます。
- 一方、を介してダウンロードされるインストーラー App Store またはを通して システム環境設定 それらだけをダウンロードします 関連するファイルあなたのMacに. したがって、破損したファイルや古いファイルは、自分で修復する機会がありません。
方法6:MDS経由でmacOSをダウンロードする
これは、macOSアップデートファイルをダウンロードする代わりの方法です。 MDSまたはMacDeploy Stickは、組み込みのMacツールです。 このアプリは、macOSを自動的に再インストールまたはアンインストールできます。
ノート: MDSは、macOSのインストールプロセス中にダウンロードしてインストールする必要があります。
1. MDSアプリは、さまざまな開発者のWebページから入手できます。 TwoCanoesによるMDS。
2. クリック 無料ダウンロード インストーラーを実行します。

3. を起動します MDSアプリ を選択します macOSバージョン Macにダウンロードしてインストールしたい。
macOSのインストール失敗エラーに直面することなく、上記のアップデートをダウンロードできるはずです。 そうでない場合は、次の修正を試してください。
また読む:プラグイン時にMacBookが充電されない問題を修正
方法7:コンテンツキャッシュをオンにする
macOSのインストール失敗エラーを修正する別の手法は、コンテンツキャッシュをオンにすることです。 この機能は、ダウンロードを成功させるために必要な帯域幅を減らし、インストールプロセスをスピードアップするのに役立ちます。 この機能をオンにすることで、ダウンロード時間を短縮できるユーザーもいます。 同じことを行うには、指定された手順に従います。
1. クリックしてください アップルメニュー 選択します システム環境設定.
2. クリック 共有 示されているように、オプション。

3. クリック コンテンツのキャッシュ 以下に示すように、左側のパネルから。

4. ポップアップメニューで、次のことを確認してください。
- キャッシュサイズ は 無制限、 と
- すべてのコンテンツ が選択されています。
5. Macを再起動します その後、インストールを試してください。
方法8:セーフモードで起動する
この方法は、セーフモードでインストールを続行することです。 幸い、このモードではすべてのバックグラウンドダウンロードエージェントと起動エージェントがブロックされるため、macOSのインストールが成功する傾向があります。 Macをセーフモードで起動するには、次の手順に従います。
1. お使いのコンピュータが スイッチオン、をタップします アップルアイコン 画面の左上隅から。
2. 選択する 再起動、示されているように。

3. 再起動する間、を押し続けます シフトキー.

4. ログイン画面が表示されたら、次のことができます。 リリース Shiftキー。
これにより、macOSのインストールに失敗したエラーが修正されます。
方法9:PRAM設定をリセットする
PRAM設定をリセットすることは、オペレーティングシステムに関連する問題をトラブルシューティングするための優れた代替手段です。 PRAMとNVRAMは、ディスプレイの解像度、明るさなどの重要な設定を保存します。 したがって、PRAMとNVRAMの設定をリセットすると、macOSのインストールで発生したエラーを回避するのにも役立つ場合があります。 その方法は次のとおりです。
1. 消す MacBook。
2. 次に、を押してスイッチをオンにします 電源スイッチ.
3. 押す コマンド+オプション+ P + R キーボードのキー。
4. リリース Appleロゴが表示された後のキー。

ノート: NS アップルのロゴ 現れたり消えたりします 3回 プロセス中に。
5. この後、MacBookは リブート 通常、デバイスのインストールはグリッチがないはずです。
また読む:キーボードショートカットを使用してMacアプリケーションを強制終了する方法
方法10:Macをリカバリモードで起動する
macOSのインストール失敗エラーを修正するための別のトラブルシューティング方法は、リカバリモードにログインしてから、インストールを続行することです。
ノート: ソフトウェアアップデートのためにリカバリモードに切り替える前に、Macが安定したインターネット接続に接続されていることを確認してください。
1. クリックしてください アップルアイコン > 再起動、以前のように。

2. MacBookが再起動している間、 コマンド+ Rキー キーボードで。
3. 約待つ 20秒 またはあなたが見るまで アップルのロゴ 画面に表示されます。
4. リカバリモードに正常にログインしたら、次を使用します TimeMachineバックアップ また 新しいOSオプションをインストールします 更新が正常に処理されるようにします。
方法11:外付けドライブを使用する
この方法は、このガイドに記載されている他のすべてのトラブルシューティング方法よりもはるかに複雑です。 しかし、あなたがそれのための頭脳を持っているなら、あなたは試すことができます 起動可能なメディアとして外付けドライブを使用する ソフトウェアアップデートをダウンロードします。
方法12:Appleサポートに連絡する
前述の方法のいずれもこの問題の解決に役立たない場合は、 Appleサポート さらなるガイダンスとサポートのため。 あなたは訪問することができます アップルストア あなたの近くにいるか、彼らの公式ウェブサイトを通して彼らに連絡してください。
おすすめされた:
- MacがAppStoreに接続できない問題を修正
- Safariを修正この接続はプライベートではありません
- MacのSafariでポップアップをブロックする方法
- Macカーソルが消えるのを修正する12の方法
このガイドがお役に立てば幸いです macOSのインストールに失敗したエラーを修正 ラップトップにmacOSをインストールする際に発生するエラーを回避しました。 どの方法があなたのために働いたか教えてください。 下のコメントセクションにあなたの提案や質問を残してください!