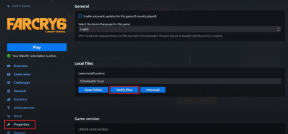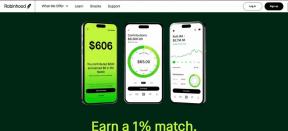GooglePixelとPixelXLのトップ9のヒント
その他 / / February 12, 2022
遊んで数日が経ちました Google Pixel このデバイスについて私がすでに確信していることが1つあります。これは、現在市場で最高のAndroidフォンです。 驚くべきビルド品質、有望なカメラ、ハードウェアに電力を供給するAndroid 7.1を備えたこのコンボは、他の追随を許しません。

Androidの最新バージョンでシームレスに ハードウェアと統合、この電話を購入したか、購入する予定があるかどうかを知っておく必要があるいくつかのクールなヒントとコツがあります。
また、現時点で所有していない場合は、GoogleNougatのアップデートを入手したときに何が入っているかを確認しても問題はありません。
1. パルスライト通知をオンにする
PixelのAMOLED画面は通知が到着したときに通知しますが、私を含む多くの人はLEDパルスライト通知を好みます。 多くの人は、LEDライトが最初から見えないため、このような高価なデバイスになぜ欠けているのか疑問に思うかもしれません。 しかし、そこにあります。

Googleはデフォルトでこの機能をオフにしており、オンに戻すと開くことができます 設定 に移動します 通知. ここで、上部の設定アイコンをクリックしてから、 パルス通知ライトオプション.
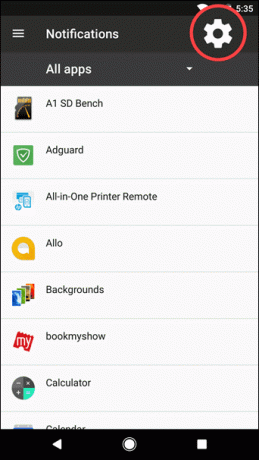
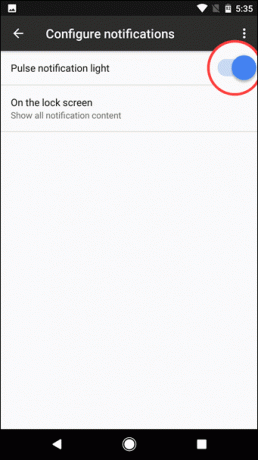
これで、保留中の通知があるたびにPixelの通知ライトが点滅します。 ライトはイヤーピースの近くに埋め込まれています。 さまざまなアプリのLED通知の色を構成するために使用できる追加のオプションはありません。
2. ジェスチャーサポートを有効にする
Android 7.1では、GooglePixelにいくつかのクールなジェスチャーが付属しています。 これには、指紋センサーをスワイプして通知を開く、手首をフリックしてセルフィーモードを切り替えたり、電源ボタンをダブルタップして任意の画面からカメラを開いたりすることが含まれます。
これらの機能を有効にするには、Pixelインプリント(指紋)を登録したら、次の場所に移動します [設定]-> [移動]。
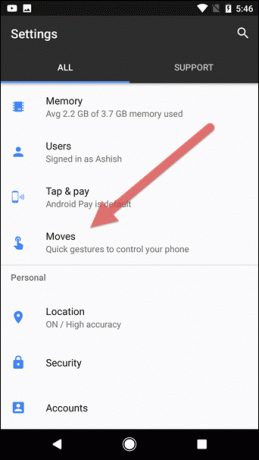
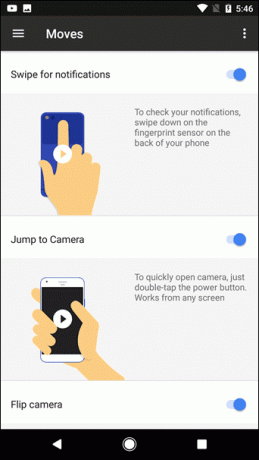
ここでは、3つのジェスチャがすべて表示され、好みに応じて個別に有効にできます。 手首をフリックしてバックカメラとフロントカメラを切り替えるのが大好きです。
3. 分割画面ビューを有効にする
マルチタスクは、GooglePixelでの分割画面操作のアイデアによって簡単になります。 2つのアプリを並べて作業する場合は、最近のアプリビューを開き、分割画面で使用するアプリを長押しします。 ウィンドウを画面の上部にドラッグアンドドロップできるようになります。 あなたは言うオプションが表示されます
分割画面を使用するには、ここにドラッグします アプリを選択したとき。
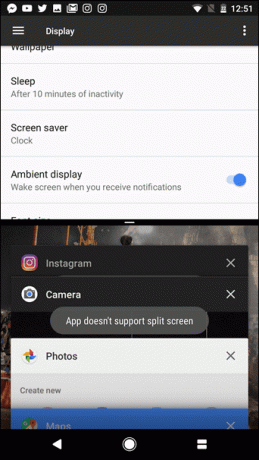
次に、残りのアプリのリストが表示され、分割画面表示をサポートするアプリをタップすると、オプションが有効になります。 この機能を使用するように更新されていないアプリには、このオプションがまだサポートされていないことが記載されています。
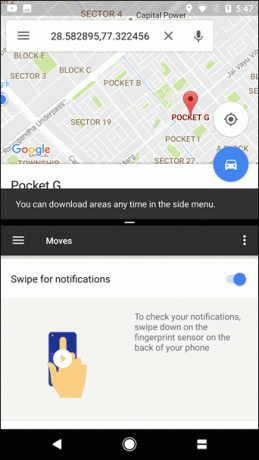
4. ナイトモードフィルターをオンにする
これは すでに証明済み 睡眠の直前に青い光を見つめると、目と睡眠サイクルがどのように妨げられますか。 そこで、ナイトモードフィルターが役立ちます。 iPhoneは、最近のアップデートの1つでこの機能をすでに実装しており、Androidにも同じ機能が含まれています。
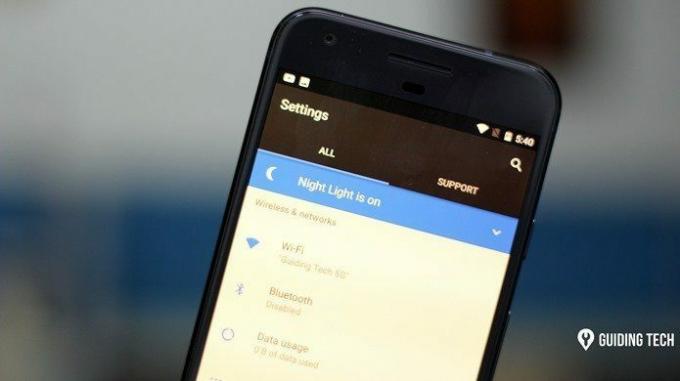
のオプション ナイトモード にあります ディスプレイの設定 暖かい色合いのオレンジ色の光フィルターを追加して、画面を見たり、薄暗い場所で読んだりするのを簡単にします。

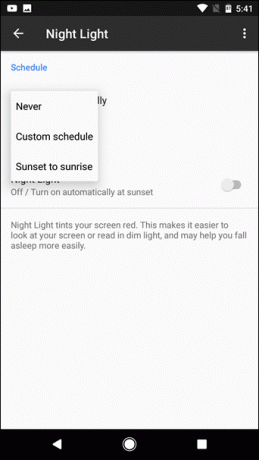
カスタムスケジュールまたは日没から日の出まで自動的に機能をオンにするオプションを備えた、完全なパッケージです。 健康的なライフスタイルを実現するには、日没から日の出までこの機能をオンにしておく必要があります。
5. 写真にボケを入れる
PixelにはiPhone7 Plusのようなデュアルカメラのセットアップがありませんが、ソフトウェアの最適化のおかげで、写真にボケ効果を与えることができます。
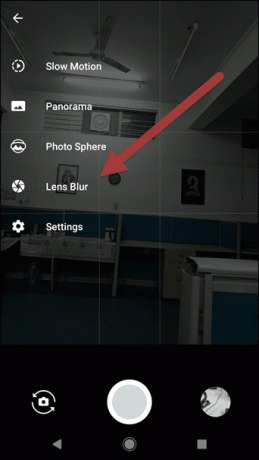
効果を得るには、カメラを開き、ハンバーガーアイコンをタップして撮影モードを選択します。 そこで、オプションを選択します レンズのボケ 次に、被写体に焦点を合わせて写真を撮ります。 デバイスをゆっくりと持ち上げ、レンズを中央に保ちます。

それで全部です。 写真はバックグラウンドで処理され、追加のハードウェアなしでボケ効果が得られます。
6. Googleアシスタントから毎日のブリーフィングを取得
Googleアシスタントは多くのことを実行できますが、毎日朝一番に簡単なことをするのが私のお気に入りです。 あなたがする必要があるのは言うことによってGoogleアシスタントを開始することです OK Google そしてただ言う おはようございます.
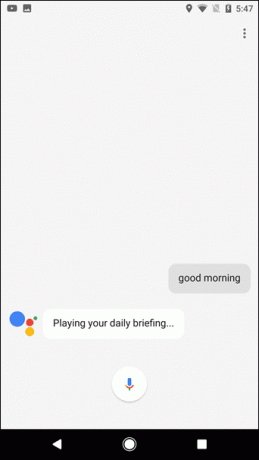
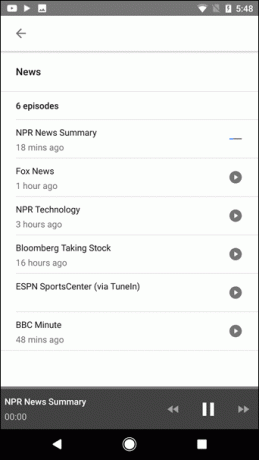
電話はあなたに挨拶し、時間、天気情報、カレンダーの予定を話し、そしてあなたが聞くことができるニュースフィード(ポッドキャスト)のリストをあなたに与えるでしょう。 ホットコーヒーを飲みながら朝の情報を入手するのに最適な方法です(それでも自分で作る必要があります…Googleアシスタントではできません)。
7. 表示密度の変更
マシュマロまでは、一部の人から提供されない限り、ディスプレイの密度を変更するために電話をルート化する必要がありました ROMの組み込み機能としてのメーカー。 しかし、Android Nougatでは、この機能は現在、 ディフォルト。 値を変更するには、に移動します 設定->ディスプレイ->ディスプレイサイズ 目的の画面表示密度を選択します。


変更を加えるとプレビューが表示され、計算は非常に簡単です。 サイズが小さいほど、画面に収まるコンテンツが多くなります。 あなたの快適さのレベルに依存します。
8. 設定タイルをカスタマイズする
通知ドロワーを下にスワイプした後に表示されるクイック設定タイルは、再配置できます。 設定アイコンの左側にある鉛筆アイコンをタップするだけで、アイコンを再配置するオプションが表示されます。
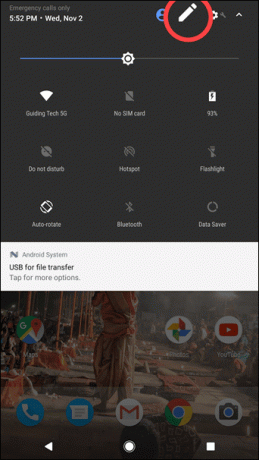
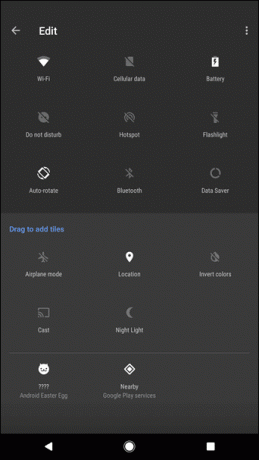
これにより、煩雑さを軽減し、最も頻繁に使用するオプションにすばやくアクセスできます。
9. 内蔵データセーバー
Chrome用のGoogleのデータ保存機能と同様に、Android Nougatを実行しているGoogleピクセルでは、システム全体で同様の機能を利用できます。 つまり、これはブラウザに依存せず、Chromeで閲覧しなくてもデータが保存されます。
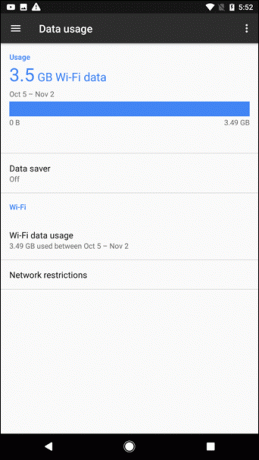
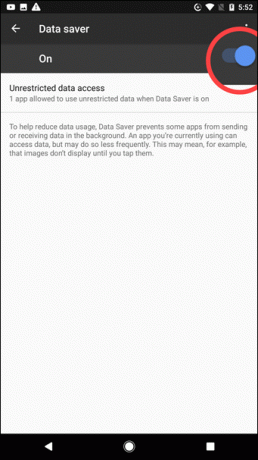
下にあるデータセーバーの下の機能をオンにするだけです 設定->データ使用量. このモードでは、一部のアプリがバックグラウンドでデータを送受信できなくなります。 また、画像は前面に表示されない限り、ダウンロードまたは表示されません。
ノート: Googleがここで提供するデータ保存オプションは、と比較することはできません Opera Turboつまり、これらは、デバイスを最大限に活用するのに役立つGooglePixelのトップ9のヒントでした。 共有する価値のあるヒントやコツを見逃したと思われる場合は、お知らせください。また、GooglePixelでご意見をお聞かせください。 すぐに購入しますか?
最終更新日:2022年2月3日
上記の記事には、GuidingTechのサポートに役立つアフィリエイトリンクが含まれている場合があります。 ただし、編集の整合性には影響しません。 コンテンツは公平で本物のままです。