Windows10でキーボードが機能しない問題を簡単に修正
その他 / / November 28, 2021
最近システムを更新またはアップグレードした場合は、チャンスはあなたです キーボードが機能していないか、完全に応答しなくなった. キーボードがないと、システムを使用できず、作業を行うことができません。 場合によっては、問題はUSBキーボードにも及ぶことがありますが、通常、タッチパッドとキーボードがWindows 10で機能しなくなった場合でも、ユーザーはUSBマウスにアクセスできるようです。 この問題は、ドライバの破損、古い、または互換性のない問題、ハードウェアの問題、WindowsがシステムのUSBポートをオフにする、高速起動の問題など、さまざまな理由で発生する可能性があります。
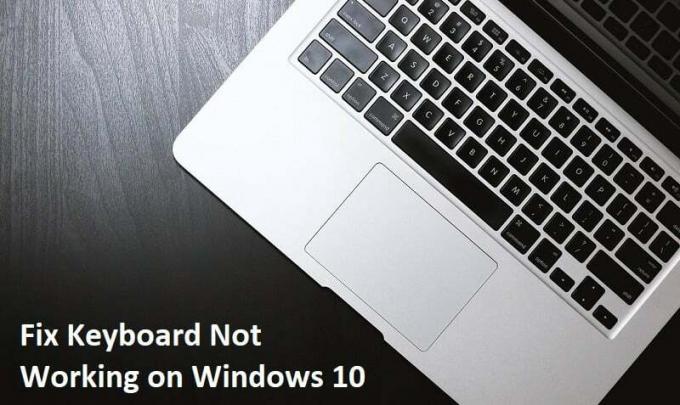
コンテンツ
- キーボードがWindows10で機能しないのはなぜですか?
- Windows10キーボードが機能しない問題を修正
- 方法1:フィルターキーをオフにする
- 方法2:ハードウェアとデバイスのトラブルシューティングを実行する
- 方法3:usb2レガシーサポートを無効にする
- 方法4:Synapticソフトウェアをアンインストールする
- 方法5:キーボードドライバーをアンインストールする
- 方法6:キーボードドライバーを更新する
- 方法7:高速起動を無効にする
- 方法8:Windowsが最新であることを確認します
- 方法9:問題の回避策
- 方法10:BIOSを更新する
- 方法11:USB / Bluetoothマウスまたはキーボードの場合
- 方法12:ASUSラップトップの修正
キーボードがWindows10で機能しないのはなぜですか?
Windows10でキーボードが機能しなくなる原因は複数あります。 一般的な原因のいくつかを次に示します。
- 破損したキーボード
- 低バッテリー
- ドライバーの欠落または古い
- 電力設定が正しくありません
- フィルターキーの問題
- WindowsUpdateのバグ
原因は実際にはユーザーのシステム構成と環境によって異なり、1人のユーザーにとって何が機能するかによって異なります。 他の人には役に立たないため、この問題を解決するために集中的なガイドをまとめました。 キーボードが機能しなくなると、作業を行うことができなくなり、外付けキーボードを購入するオプションしか残されません。 しかし、私たちがあなたを助けるためにここにいることを心配しないでください キーボードがWindows10の問題で機能しない問題を修正します。
プロのヒント: キーボードのWindowsキー+スペースを押すだけで、この問題を解決してみてください。
Windows10キーボードが機能しない問題を修正
必ず 復元ポイントを作成する 何かがうまくいかない場合に備えて。
次の方法は、次の方法を使用できる場合にのみ機能します。 タッチパッドまたはUSBマウス システム内を移動して使用するには オンスクリーンキーボード 入力し。 これがあなたができる方法です オンスクリーンキーボードを有効または無効にします Windows10の場合。
方法1:フィルターキーをオフにする
1. タイプ コントロール Windows検索で、をクリックします コントロールパネル。

2. コントロールパネルの内側をクリックします アクセスのしやすさ。

3. 今、あなたはもう一度クリックする必要があります アクセスのしやすさ。
4. 次の画面で下にスクロールして選択します キーボードを使いやすくするオプション。

5. 必ず [フィルターキーをオンにする]のチェックを外します [入力しやすくする]の下。

6. [適用]、[OK]の順にクリックします。
7. PCを再起動して変更を保存し、できるかどうかを確認します Windows10でキーボードが機能しない問題を修正しました。
方法2:ハードウェアとデバイスのトラブルシューティングを実行する
1. を押します Windowsキー+ R ボタンをクリックして、[実行]ダイアログボックスを開きます。
2. タイプ 'コントロール‘を押してからEnterキーを押します。

3. トラブルシューティングを検索して、をクリックします トラブルシューティング。

4. 次に、をクリックします すべて表示 左側のペインで。
5. クリックして実行します ハードウェアとデバイスのトラブルシューティング。

6. 上記のトラブルシューターはできるかもしれません Windows10キーボードが機能しない問題を解決します。
方法3:usb2レガシーサポートを無効にする
1. ラップトップの電源を切り、次に電源を入れ、同時に電源を入れます F2、DEL、またはF12を押します (メーカーによって異なります) BIOS設定。

2. に移動 USB構成 その後 USBレガシーサポートを無効にします。
3. 変更の保存を終了すると、PCを再起動するとすべてが機能します。
方法4:Synapticソフトウェアをアンインストールする
1. タイプ コントロール Windows検索で、をクリックします コントロールパネル。

2. 今クリック プログラムをアンインストールする 見つけて シナプス リストにあります。
3. それを右クリックして選択します アンインストール。

4. PCを再起動して、できるかどうかを確認します Windows10でキーボードが機能しない問題を修正しました。
方法5:キーボードドライバーをアンインストールする
1. Windowsキー+ Rを押して、次のように入力します devmgmt.msc Enterキーを押して、デバイスマネージャを開きます。

2. キーボードを展開してから キーボードを右クリックします デバイスと選択 アンインストール。
![キーボードデバイスを右クリックして、[アンインストール]を選択します](/f/c955b6f7f352ad1389cd6d918a9647ed.png)
3. 確認を求められた場合は、 うんいいよ。
4. PCを再起動して変更を保存すると、Windowsが自動的にドライバーを再インストールします。
5. それでもできない場合 キーボードが機能しない問題を修正 次に、製造元のWebサイトからキーボードの最新のドライバをダウンロードしてインストールしてください。
方法6:キーボードドライバーを更新する
1. Windowsキー+ Rを押して、「devmgmt.msc」をクリックし、Enterキーを押してデバイスマネージャを開きます。

2. キーボードを展開し、右クリックします 標準のPS / 2キーボード [ドライバーの更新]を選択します。

3. まず、 更新されたドライバーソフトウェアを自動的に検索する Windowsが最新のドライバーを自動的にインストールするのを待ちます。

4. PCを再起動して、問題を修正できるかどうかを確認します。修正できない場合は、続行します。
5. もう一度デバイスマネージャに戻り、標準PS / 2キーボードを右クリックして選択します ドライバーを更新します。
6. 今回は「コンピューターを参照してドライバーソフトウェアを探します。“

7. 次の画面で「コンピューターで使用可能なドライバーのリストから選択します。“

8. リストから最新のドライバーを選択し、[次へ]をクリックします。
9. PCを再起動して、変更を保存します。
方法7:高速起動を無効にする
1. Windowsキー+ Rを押してから、controlと入力し、Enterキーを押して開きます コントロールパネル。

2. クリック ハードウェアとサウンド 次に、をクリックします 電源オプション.

3. 次に、左側のウィンドウペインから「電源ボタンの機能を選択します。“

4. 今すぐ「現在利用できない設定を変更します。“

5. 「」のチェックを外します高速起動をオンにする」をクリックし、[変更を保存]をクリックします。
![[高速起動をオンにする]のチェックを外します](/f/b5ad792a83e49f707bd5d8b2c228c162.png)
方法8:Windowsが最新であることを確認します
1. Windowsキーを押して+ Iを選択します 更新とセキュリティ。

2. 次に、もう一度クリックします アップデートを確認する 保留中の更新を必ずインストールしてください。
![[WindowsUpdate]で[更新の確認]をクリックします](/f/a4818782af9f3d64857db30562a1351f.png)
3. アップデートがインストールされたら、PCを再起動して、できるかどうかを確認します Windows10でキーボードが機能しない問題を修正しました。
方法9:問題の回避策
1. Windowsキー+ Rを押して、次のように入力します devmgmt.msc Enterキーを押します。

2. [キーボード]を展開し、[標準PS / 2キーボード]を右クリックして、[ ドライバーを更新します。

3. 選択する "コンピューターを参照してドライバーソフトウェアを探します。“

4. 次の画面で「コンピューターで使用可能なドライバーのリストから選択します。“

5. チェックを外します 互換性のあるハードウェアを表示する ドライバーを選択します 標準のPS / 2キーボードを除く。
![[互換性のあるハードウェアを表示する]チェックボックスをオフにします](/f/a2e15413504baf11484a7d6722a7c292.png)
6. PCを再起動して変更を保存してから、上記の手順を除く上記のすべての手順を再度実行します。今回は正しいドライバーを選択します。 (PS / 2標準キーボード)。
7. もう一度PCを再起動して、できるかどうかを確認します Windows10キーボードが機能しない問題を修正します。
方法10:BIOSを更新する
BIOSアップデートの実行は重要なタスクであり、問題が発生した場合はシステムに深刻な損傷を与える可能性があるため、専門家による監督をお勧めします。
1. 最初のステップは、BIOSのバージョンを特定することです。これを行うには、を押します。 Windowsキー+ R 次に「msinfo32」(引用符なし)を押し、Enterキーを押してシステム情報を開きます。

2. 一度 システムインフォメーション ウィンドウが開き、BIOSバージョン/日付を見つけて、製造元とBIOSバージョンを書き留めます。

3. 次に、製造元のWebサイトにアクセスします。たとえば、私の場合はDellなので、 デルのWebサイト 次に、コンピューターのシリアル番号を入力するか、自動検出オプションをクリックします。
4. 表示されているドライバーのリストから、BIOSをクリックして、推奨される更新をダウンロードします。
ノート: BIOSの更新中は、コンピュータの電源を切ったり、電源から切断したりしないでください。コンピュータに損傷を与える可能性があります。 更新中、コンピュータが再起動し、一時的に黒い画面が表示されます。
5. ファイルがダウンロードされたら、Exeファイルをダブルクリックして実行します。
6. 最後に、BIOSを更新しましたが、これも可能性がありますWindows10でキーボードが機能しない問題を修正しました。
方法11:USB / Bluetoothマウスまたはキーボードの場合
1. Windows Searchでcontrolと入力し、をクリックします コントロールパネル。

2. 次に、をクリックします デバイスとプリンターの表示 ハードウェアとサウンドの下。
![[ハードウェアとサウンド]の下の[デバイスとプリンター]をクリックします](/f/80e5cd5adb261719393b90a6cd6962c6.png)
3. を右クリックします USBマウスまたはキーボード 次に、 プロパティ。
4. [サービス]タブに切り替えて、[キーボード、マウスなどのドライバー(HID)。“

5. [適用]、[OK]の順にクリックします。
6. PCを再起動して変更を保存し、できるかどうかを確認します Windows10のキーボードに関する問題を修正します。
方法12:ASUSラップトップの修正
ASUSラップトップを使用している場合、問題は間違いなくAiCharger +と呼ばれるプログラムにあります。 したがって、コントロールパネルから[プログラムと機能]に移動し、アンインストールします AiCharger + / AiChargerPlus。 PCを再起動して、キーボードが正しく機能するかどうかを確認します。
あなたにおすすめ:
- ノートパソコンのスピーカーから音が出ない問題を修正
- Windows10でMSCONFIGが変更を保存しない問題を修正
- WindowsUpdateエラー0x80248007を修正する方法
- PCがインターネットエラーに接続されていない問題を修正する
このガイドがお役に立てば幸いです。 Windows10でキーボードが機能しない問題を修正 問題がありますが、この投稿に関してまだ質問がある場合は、コメントセクションでお気軽に質問してください。



