通知センターからiPhoneでメモをすばやく作成する
その他 / / February 12, 2022
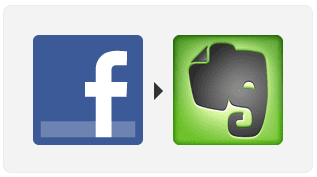
iPhone(そしてそのことについてはスマートフォン)を持っていることは、私たち全員が今までに慣れてきたレベルの便利さを提供します。 ただし、それはiPhoneや他の同様のデバイスが完璧であることを意味するものではありません。
実際、私のiPhoneで多くのことができるのと同じくらい、いくつかの改善が必要だと私が信じていることがいくつかあります。 その1つは、iPhoneのどこからでもメモを作成する機能がないことです。 現在、iPhoneでメモを作成する場合は、アプリケーションを終了してから、何でも開く必要があります メモアプリ メモを使用して作成します。
それを考慮して、私はあなたが使用できるようにする非常に素晴らしいトリックを持っています 通知センター –ほぼすべての画面からiPhoneで利用できる機能–メモを作成する Evernoteで 現在使用しているアプリケーションを終了することなく。 ここでは例としてEvernoteを使用していますが、このトリックは他の同様のノートアプリでも機能する可能性があります。
セットアップ
ステップ1: ダウンロード Evernote からあなたのiPhoneのためのアプリ このリンク.
ステップ2: メモの作成にのみ使用できるセカンダリFacebookアカウントを作成します(作成したメモをすべてのFacebookの友達に見せたい場合を除く)。
編集者のメモ: このタスクのために新しいFacebookアカウントを作成する必要はおそらくないでしょう。 手順8のFBステータスの更新で、「友達」ではなく「自分だけ」を選択するだけで、機能するはずです。 そうすれば、メモがあなたのFBアカウントにも表示されることになりますが、それを見るのはあなただけです。 ただし、IFTTTレシピを少し変更する必要があるかもしれません。 Facebookにアクセスするためにどのように設定されているのかわかりません。
ステップ3: 次のURLにアクセスして、代替のFacebookアカウントにサインインしていることを確認してください。 設定 > フェイスブック あなたのiPhoneで。


Facebookにサインインし、iPhoneにEvernoteをインストールすると、開始する準備が整います。
IFTTTを介したWebサービスのリンク
直接メモを作成することはできませんので 通知センターから
、それを可能にするために他のツールを利用する必要があります。 この場合、あなたはによって提供されるサービスを利用します IFTTT、他のWebサービス(FacebookやEvernoteなど)の特定の機能を使用して、自動化されたプロセスを表す「レシピ」を作成できるWebサイト。ここでの私たちの目的は IFTTTを使用する Facebookのステータスに投稿するたびにEvernoteアカウントに投稿するようにFacebookに指示します。
ステップ4:IFTTTに向かう アカウントを作成します。
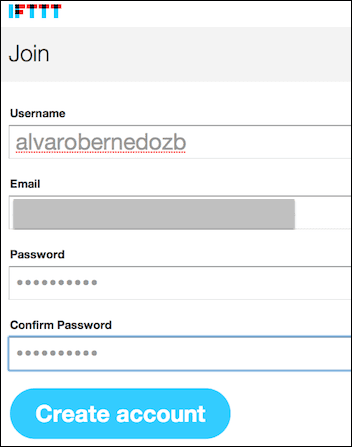
ステップ5: 私はすでにIFTTTで「レシピ」を作成しました。これにより、このサービスでFacebookアカウントとEvernoteアカウントの両方をリンクできるようになります。 したがって、IFTTTにサインインすると、 ここをクリック IFTTTでページを開くには、私の「レシピ」(自動化プロセス)を使用できます。 または、必要に応じて、レシピを参照するときに番号を入力するだけです 61751 検索フィールドに、共有レシピが表示されます。 それをクリックして開きます。
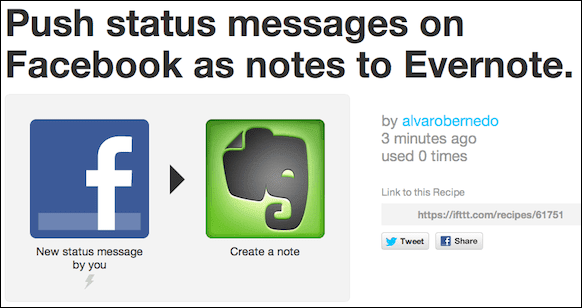
ステップ6: ページを下にスクロールし、必要なそれぞれのログイン情報を入力して、FacebookチャネルとEvernoteチャネルの両方をアクティブにします。

ステップ7: 両方のチャネルをアクティブにすると、共有IFTTTレシピを編集できるようになります。 Facebookのステータスメッセージを投稿すると、Evernoteアカウントで作成されたメモに 日時 タイトルとしての創造の メッセージ自体 ノートの本文として。 これらの設定をお好みに合わせて自由に調整してください。 完了したら、[レシピを使う」と自動化コマンドがアクティブになり、使用できるようになります。
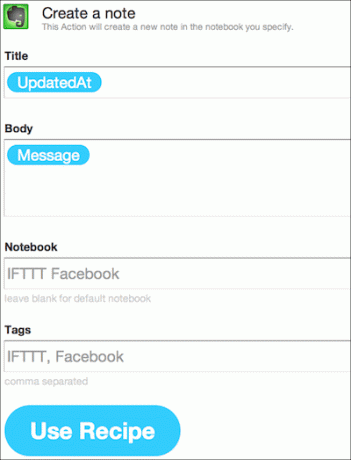
通知センターからEvernoteノートを作成する
ステップ8: iPhoneで、任意の画面から下にスワイプして通知センターを表示します。 以前にFacebookアカウントにログインしたので、この画面から直接投稿できるようになりました。 タップして投稿し、好きなメッセージを書いて、タップします 役職。
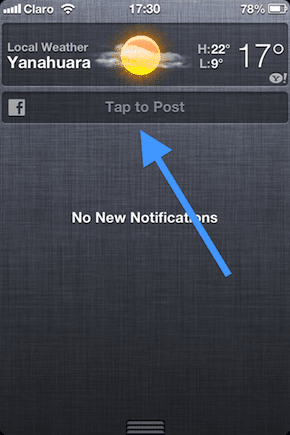
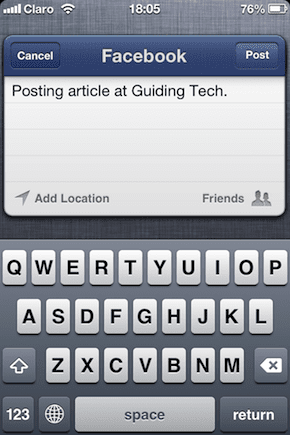
ステップ9: これで完了です。 iPhoneのEvernoteアプリにアクセスすると、投稿したばかりのメッセージが新しいメモになっていることがわかります。


また、EvernoteはMacとPCでも利用できるため、作成したばかりのノートは、Evernoteがインストールされているすべての場所に表示されます。
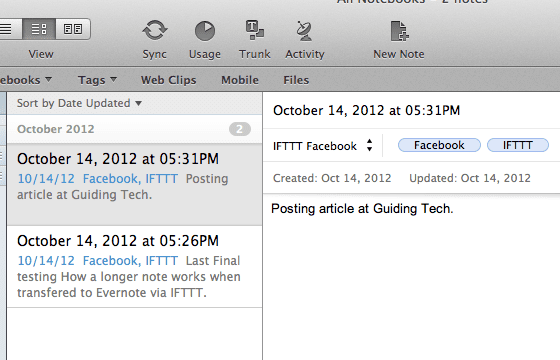
それでおしまい。 これからは、タップするだけで通知センターから直接メモを作成できるようになります。 iOS 6で、どこでも同期できるメモをすばやく作成する方法だと思いませんか?
最終更新日:2022年2月3日
上記の記事には、GuidingTechのサポートに役立つアフィリエイトリンクが含まれている場合があります。 ただし、編集の整合性には影響しません。 コンテンツは公平で本物のままです。
知ってますか
iPhone 5sは、最も人気のあるApple電話の1つであり、2013年以来7000万台以上が販売されています。


