Windows10のスタートメニュー検索が機能しない問題を修正
その他 / / November 28, 2021
Windows 10の検索メニューは、以前のバージョンのWindowsよりもはるかに多く使用されています。 これを使用して、任意のファイル、アプリケーション、フォルダー、設定などに移動できます。 ただし、何も検索できない場合や、検索結果が空になる場合があります。 Cortana検索にはいくつかの問題がありましたが、最新の更新によって修正されました。 ただし、多くのユーザーは、Windows10のスタートメニューやCortana検索バーが機能しないなどの問題に直面しています。 今日は同じことを修正します。 それでは、始めましょう!

コンテンツ
- Windows10のスタートメニューまたはCortana検索が機能しない問題を修正する方法
- 方法1:PCを再起動します
- 方法2:検索とインデックス作成のトラブルシューティングを実行する
- 方法3:ファイルエクスプローラーとCortanaを再起動します。
- 方法4:WindowsUpdateをアンインストールする
- 方法5:Cortanaにそれ自体を再構築させる。
- 方法6:SFCおよびDISMスキャンを実行する
- 方法7:Windows SearchServiceを有効にする
- 方法8:アンチウイルススキャンを実行する
- 方法9:Swapfile.sysを移動または再構築する
- 方法10:スタートメニューの検索バーをリセットする
Windows10のスタートメニューまたはCortana検索が機能しない問題を修正する方法
多くのユーザーがこの問題に直面したと報告しています 2020年10月の更新後. 検索バーに何かを入力しても、結果は表示されません。 したがって、マイクロソフトもトラブルシューティングガイドを公開しました Windowsサーチの問題を修正. この問題の原因には、次のようないくつかの理由が考えられます。
- 破損または不一致のファイル
- バックグラウンドで実行されているアプリが多すぎます
- ウイルスまたはマルウェアの存在
- 古いシステムドライバ
方法1:PCを再起動します
残りの方法を試す前に、システムを再起動することをお勧めします。これにより、オペレーティングシステムアプリケーションの小さな不具合が解決されることがよくあります。
1. に移動します Windowsパワーユーザーメニュー を押すことによって Win + Xキー 同時に。
2. を選択 シャットダウンまたはサインアウト > 再起動、示されているように。
![[シャットダウン]または[サインアウト]を選択します。 Windows10のスタートメニュー検索が機能しない問題を修正](/f/624b20fbb4e402f675ec3ba325f7b4ad.png)
方法2:検索とインデックス作成のトラブルシューティングを実行する
組み込みのWindowsトラブルシューティングツールは、以下で説明するように、問題の解決にも役立ちます。
1. 押す Windows + Iキー 一緒に開く 設定.
2. クリック 更新とセキュリティ.

3. クリック トラブルシューティング 左側のペインで。

4. 次に、 追加のトラブルシューティング.
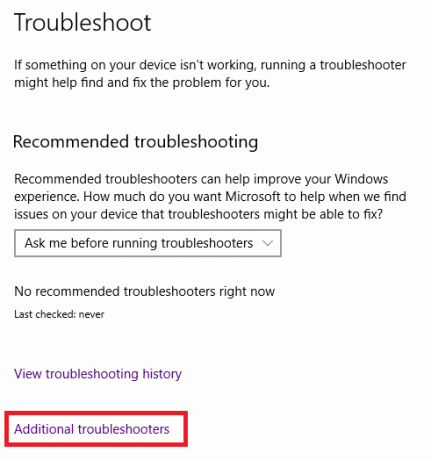
5. 下にスクロールしてクリックします 検索とインデックス作成。
![[検索とインデックス作成]をクリックします。 Windows10のスタートメニュー検索が機能しない問題を修正](/f/e0d25770ce5faccea2f1748e813601f2.png)
6. 今、をクリックします トラブルシューティングを実行する ボタン。
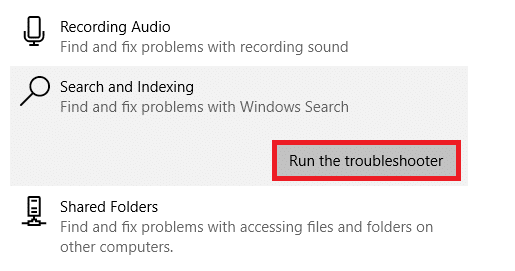
7. プロセスが完了するのを待ってから 再起動 PC。

また読む: Windows10でスタートアッププログラムを変更する方法
方法3:ファイルエクスプローラーとCortanaを再起動します
Windowsファイルシステムを管理するために、ファイルエクスプローラーまたはWindowsエクスプローラーと呼ばれるファイルマネージャーアプリケーションが組み込まれています。 これにより、グラフィカルユーザーインターフェイスがスムーズになり、[スタート]メニュー検索が適切に機能するようになります。 したがって、次のようにファイルエクスプローラーとCortanaを再起動してみてください。
1. 発売 タスクマネージャー を押すことによって Ctrl + Shift + Escキー 一緒。
2. の中に プロセス タブ、検索、右クリック ウィンドウズ・エクスプローラ。
3. 今、選択します 再起動 以下に示すように。
![[タスクマネージャー]ウィンドウで、[プロセス]タブをクリックします。](/f/226db377e346babd19b6cc10ab249c03.png)
4. 次に、のエントリをクリックします コルタナ. 次に、をクリックします タスクを終了する 強調表示されています。
![次に、[タスクの終了]オプションを選択します。 Windows10のスタートメニュー検索が機能しない問題を修正](/f/8af86b36d74da33fe6d9b917942e29d6.png)
5. 今、を押します Windowsキー 開くには 始める メニューを開き、目的のファイル/フォルダー/アプリを検索します。
また読む:Windows 10のタスクマネージャーで100%のディスク使用量を修正
方法4:WindowsUpdateをアンインストールする
前述のように、この問題は2020年10月の更新後に発生し始めました。 最近のWindows10の更新後、多くのユーザーがこの問題について不満を漏らしました。 したがって、以下で説明するように、Windows Updateをアンインストールして、問題を修正します。
1. 案内する 設定>更新とセキュリティ に示すように 方法2.
2. クリック 更新履歴を表示する 以下に示すように。
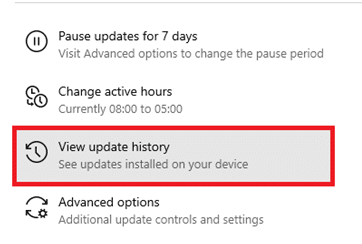
3. クリック アップデートをアンインストールする 次の画面で。
![ここで、次のウィンドウで[更新のアンインストール]をクリックします。 Windows10のスタートメニュー検索が機能しない問題を修正](/f/eafc1715d4682794e873a9cade792fea.png)
4. ここで、をクリックします アップデート その後、問題に直面し、クリックします アンインストール 強調表示されているオプション。
![次に、[インストールされた更新]ウィンドウで、最新の更新をクリックし、[アンインストール]オプションを選択します。](/f/9bb52afaefdc1833256ed6d428e7c8c4.png)
5. フォローする 画面上の指示 アンインストールを完了します。
方法5: Cortanaにそれ自体を再構築させる
上記の方法が機能しない場合は、Cortanaを強制的に再構築して、Windows10で機能しないスタートメニュー検索を修正できます。
1. 押す Windows + Rキー 一緒に開く 走る ダイアログボックス。
2. タイプ cmd を押して Ctrl + Shift + Enterキー 打ち上げへ 管理者:コマンドプロンプト。
![[ファイル名を指定して実行]コマンドボックスにcmdと入力し(Windowsキー+ R)、Enterキーを押します](/f/7777a17f3c255563ad6c780b925d73ad.png)
3. 次のコマンドを1つずつ入力して、 入力 各コマンドの後:
CD / d "%LOCALAPPDATA%\ Packages \ Microsoft。 ウィンドウズ。 Cortana_cw5n1h2txyewy " Taskkill / F / IMSearchUI.exe。 RD / S / Q設定

さらに、 このガイドに従ってください Windows 10PCのCortana検索機能に関連する問題を修正します。
方法6:SFCおよびDISMスキャンを実行する
Windows 10ユーザーは、SFCおよびDISMスキャンを実行して、Windows 10の[スタート]メニュー検索が機能しない問題を修正することにより、システムファイルを自動的にスキャンして修復できます。
1. 発売 管理者権限を持つコマンドプロンプト 前の方法で指示されたように。
2. タイプ sfc / scannow を押して キーを入力してください.

3. システムファイルチェッカー そのプロセスを開始します。 を待つ 検証が100%完了しました 次に、ステートメントを実行して、PCを再起動します。
Windows10のスタートメニューまたはCortanaが正しく機能するかどうかを確認します。 そうでない場合は、以下の手順に従ってください。
4. 発売 コマンド・プロンプト 以前と同じように、以下を実行します コマンド 指定された順序で:
DISM /オンライン/クリーンアップ-画像/ CheckhealthDISM.exe / Online / Cleanup-image / ScanHealthDISM.exe / Online / Cleanup-image / Restorehealth
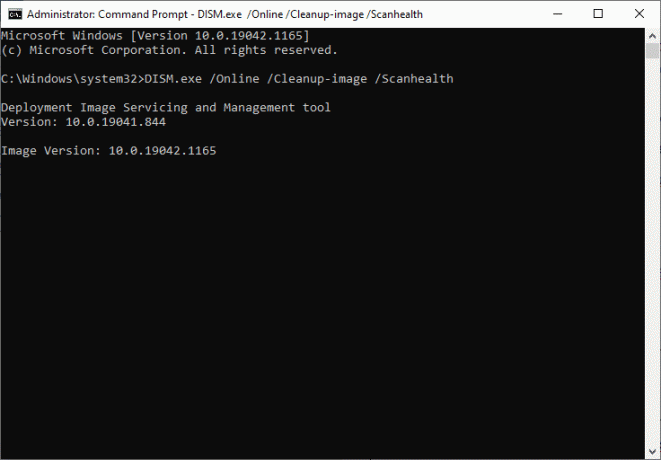
5. 最後に、プロセスが正常に実行されるのを待ち、ウィンドウを閉じます。 PCを再起動します.
また読む: Windows10のDISMエラー87を修正
方法7:Windows SearchServiceを有効にする
Windows Search Servicesが無効になっているか、正しく機能していない場合、システムでWindows10の[スタート]メニューの検索が機能しないというエラーが発生します。 これは、次のように、サービスを有効にすると修正できます。
1. を起動します 走る を押してダイアログボックス Windows + Rキー 同時に。
2. タイプ services.msc をクリックします わかった。
![次のようにservices.mscと入力し、[OK]をクリックします。](/f/bf82ebd21423b0762dfa79c688ed75f7.png)
3. の中に サービス ウィンドウを右クリックします Windowsサーチ 選択します プロパティ 以下に示すように。
![次に、[プロパティ]をクリックします。 Windows10のスタートメニュー検索が機能しない問題を修正](/f/d6ee319de76c1857a3bce91550e4505b.png)
4. 今、設定します スタートアップタイプ に 自動 また 自動(遅れたスタート) ドロップダウンメニューから。
![次に、以下に示すように、スタートアップタイプを自動に設定します。 サービスステータスが実行中でない場合は、[スタート]ボタンをクリックします。](/f/02ea5535ee7e8668b54c5c0718be217c.png)
5A。 の場合 サービスステータス 州 停止、次にをクリックします 始める ボタン。
5B。 の場合 サービスステータス は ランニング、 クリック やめる をクリックします 始める しばらくしてからボタンを押してください。

6. 最後に、をクリックします 申し込み > わかった 変更を保存します。
方法8:アンチウイルススキャンを実行する
ウイルスやマルウェアが原因で、Windows10のスタートメニュー検索が機能しないという問題がシステムで発生する場合があります。 システムでウイルス対策スキャンを実行することにより、これらのウイルスやマルウェアを削除できます。
1. に移動 設定>更新とセキュリティ、示されているように。

2. 今、をクリックします Windowsセキュリティ 左側のペインで。

3. 次に、をクリックします ウイルスと脅威の保護 下のオプション 保護エリア.
![[保護領域]の下の[ウイルスと脅威の保護]オプションをクリックします。](/f/0f5248c4cfeafe18bc76a3f4bc7a685b.png)
4. クリック スキャンオプション、示されているように。

5. を選択してください スキャンオプション (例えば。 クイックスキャン)お好みに応じてをクリックします 今スキャンして。
![好みに応じてスキャンオプションを選択し、[今すぐスキャン]をクリックします](/f/866f469239be30e0de916547391ec41c.png)
6A。 クリック アクションを開始する 見つかった場合、脅威を修正します。
6B。 あなたはのメッセージを受け取ります アクションは必要ありません スキャン中に脅威が見つからなかった場合。

また読む:WindowsDefenderファイアウォールをアクティブ化できない問題を修正
方法9:Swapfile.sysを移動または再構築する
多くの場合、過剰なRAM使用量は、 ページファイル. NS スワップファイル 同じことをしますが、それは最新のWindowsアプリケーションに集中しています。 Pagefileを移動または再起動すると、Swapfileは相互に依存しているため、再構築されます。 ページファイルを無効にすることはお勧めしません。 所定の手順に従って、あるドライブから別のドライブに移動できます。
1. 押す Windows + Xキー 一緒に選択します システム 示されているオプション。
![Windows + Xキーを同時に押して、[システム]オプションを選択します。 Windows10のスタートメニュー検索が機能しない問題を修正](/f/665b15b0825e2f36c4b9a25fce9b0685.png)
2. クリック だいたい 左側のペインで。 次に、をクリックします システム情報 右ペインにあります。
![[バージョン情報]セクションの[システム情報]をクリックします](/f/073c82f766716b69d12bc43d3eef58a9.png)
3. クリック 高度なシステム設定 次のウィンドウで。
![次のウィンドウで、[システムの詳細設定]をクリックします。 Windows10のスタートメニュー検索が機能しない問題を修正](/f/f090daba7701c7423e4b2974f8d0ca35.png)
4. に移動します 高度 タブをクリックし、 設定 下のボタン パフォーマンス セクション。
![[詳細設定]タブに移動し、[パフォーマンス]セクションの下の[設定]ボタンをクリックします](/f/25581f589eefcffc491e2a8adb220b42.png)
5. 次に、に切り替えます 高度 タブをクリックしてクリックします 変化する… 以下に強調表示されているように。
![ポップアップウィンドウで、[詳細設定]タブに切り替え、[変更...]をクリックします。Windows10のスタートメニュー検索が機能しない問題を修正します。](/f/0298864c6b0342a962a99b4d18bf12d5.png)
6. NS 仮想メモリ ウィンドウがポップアップします。 ここで、「 すべてのドライブのページングファイルサイズを自動的に管理します.
7. 次に、を選択します ドライブ ファイルを移動する場所。
![[すべてのドライバーのページングファイルサイズを自動的に管理する]チェックボックスをオフにします。 ファイルを移動するドライブを選択します。](/f/b4abbe791f98b7abb6ce6a7b7ed7d23d.png)
8. クリックしてください カスタムサイズ と入力します 初期サイズ(MB) と 最大サイズ(MB).
![[カスタムサイズ]ラジオボタンをクリックして、初期サイズMBと最大サイズMBを入力します。 Windows10のスタートメニュー検索が機能しない問題を修正](/f/12f8cf925b41110d96d96f3d284ff559.png)
9. 最後に、をクリックします わかった 変更を保存してWindows10PCを再起動します。
また読む:Windows10でスタートメニューが機能しない問題を修正
方法10:スタートメニューの検索バーをリセットする
どの方法でも役に立たなかった場合は、スタートメニューをリセットする必要があるかもしれません。
ノート: これにより、組み込みアプリケーション以外のすべてのアプリケーションが削除されます。
1. 押す Windows + Xキー 一緒にクリックしてください Windows PowerShell(管理者).
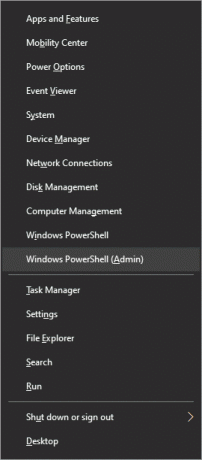
2. ここで、次のように入力します 指図 ヒット 入力:
Get-AppXPackage -AllUsers | Foreach {Add-AppxPackage -DisableDevelopmentMode -Register "$($_。InstallLocation)\ AppXManifest.xml"}

3. これにより、スタートメニュー検索を含む元のWindows10アプリがインストールされます。 再起動 これらの変更を実装するためのシステム。
おすすめされた:
- Windows11でGodモードを有効にする方法
- PCの電源はオンになるが、表示されない問題を修正する
- Windows10のスタートボタンが機能しない問題を修正
- Windows11でアプリを更新する方法
このガイドがお役に立てば幸いです。 修理Windows10のスタートメニューまたはCortana検索バーが機能しない 問題。 この記事がどのように役立ったかをお知らせください。 また、質問や提案がある場合は、コメントセクションにドロップしてください。



