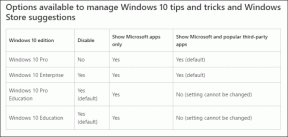修正Windows10をインストールできませんでしたエラー0XC190010– 0x20017
その他 / / November 28, 2021
Windows10のインストール中またはWindows10へのアップグレード中に、「SAFE_OSフェーズでインストールが失敗し、BOOT操作中にエラーが発生しました」を使用すると、Windows10にアップグレードできなくなります。 エラー0xC1900101–0x20017はWindows10のインストールエラーであり、Windows10を更新またはアップグレードすることはできません。
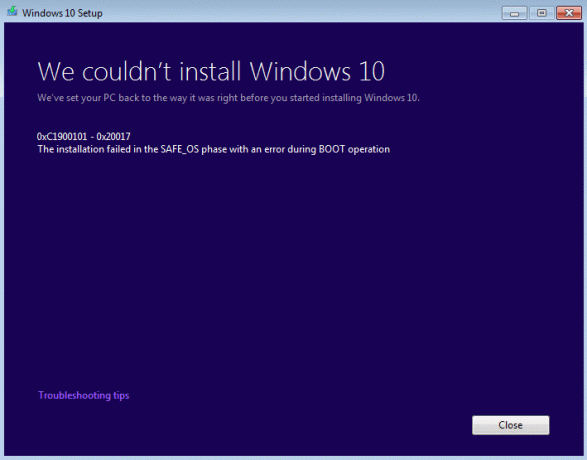
Windows 10のインストール時に100%に達した後、コンピューターが再起動し、Windowsロゴが動かなくなったため、強制的にシャットダウンする以外に選択肢はありません。 PCを元に戻すと、「Windows 10(0XC190010 – 0x20017)をインストールできませんでした」というエラーが表示されます。 しかし、さまざまなことを試した後は心配しないでください 修正。 Windows 10を正常にインストールできたので、時間を無駄にすることなく、以下のトラブルシューティング手順を使用してこのエラーを修正する方法を見てみましょう。
コンテンツ
- 修正Windows10をインストールできませんでしたエラー0XC190010– 0x20017
- 方法1:隠しボリュームストレージを削除する
- 方法2:Bluetoothおよびワイヤレスドライバーをアンインストールする
- 方法3:BIOSからワイヤレスを無効にする
- 方法4:BIOSの更新(基本入出力システム)
- 方法5:追加のRAMを削除する
- 方法6:setup.exeを直接実行する
修正Windows10をインストールできませんでしたエラー0XC190010– 0x20017
必ず 復元ポイントを作成する 何かがうまくいかない場合に備えて。
方法1:隠しボリュームストレージを削除する
このエラーの後にUSBフラッシュドライバを使用すると、Windowsはドライブ文字を自動的に割り当てません。 ディスクの管理を通じてこのUSBにドライブ文字を手動で割り当てようとすると、「ディスクの管理コンソールビューが最新ではないため、操作を完了できませんでした」というエラーが表示されます。 更新タスクを使用してビューを更新します。 問題が解決しない場合は、ディスクの管理コンソールを閉じるか、ディスクの管理を再起動するか、コンピュータを再起動してください。 この問題の唯一の解決策は、隠しボリュームストレージデバイスを削除することです。
1. Windowsキー+ Rを押して、次のように入力します devmgmt.msc Enterキーを押します。

2. 次に、[表示]をクリックして、[ 非表示のデバイスを表示します。
![[表示]をクリックして、[非表示のデバイスを表示]を選択します](/f/d3f391f7bba200e233a675392c809ab4.jpg)
3. 拡大 ストレージボリューム、 奇妙なデバイスが表示されます。
ノート: システム上のどのデバイスにも属していないストレージデバイスのみを削除してください。
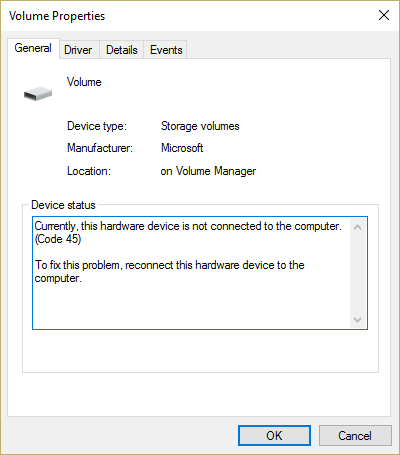
4. それぞれを1つずつ右クリックして [アンインストール]を選択します。
![それぞれを1つずつ右クリックし、[アンインストール]を選択します](/f/0260de863ff2385bc56fcc51e40e44eb.jpg)
5. 確認を求められたら、[はい]を選択してPCを再起動します。
6. 次に、もう一度PCを更新/アップグレードしてみてください。今回は、次のことができる場合があります。 修正Windows10エラー0XC190010–0x20017をインストールできませんでした。
方法2:Bluetoothおよびワイヤレスドライバーをアンインストールする
1. Windowsキー+ Rを押して、次のように入力します devmgmt.msc Enterキーを押します。

2. 拡大 ブルートゥース 次に、リストからBluetoothドライバーを見つけます。
3. それを右クリックして選択します アンインストール。
![Bluetoothを右クリックし、[アンインストール]を選択します](/f/142cad12a5bdb1bdef5e3fe1e4e33955.png)
4. 確認を求められた場合、 [はい]を選択します。
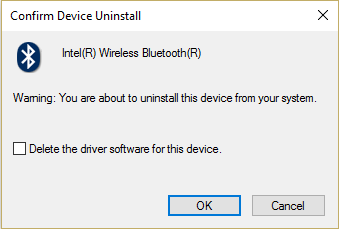
5. 上記のプロセスを繰り返します ワイヤレスネットワークドライバー その後、PCを再起動します。
6. もう一度、Windows10への更新/アップグレードを試みてください。
方法3:BIOSからワイヤレスを無効にする
1. 同時にオンになったら、PCを再起動します F2、DEL、またはF12を押します (メーカーによって異なります) BIOS設定。

2. BIOSに入ったら、に切り替えます 詳細設定タブ。
3. 次に移動します ワイヤレスオプション [詳細設定]タブ。
4. 内部Bluetoothと内部WLANを無効にします。
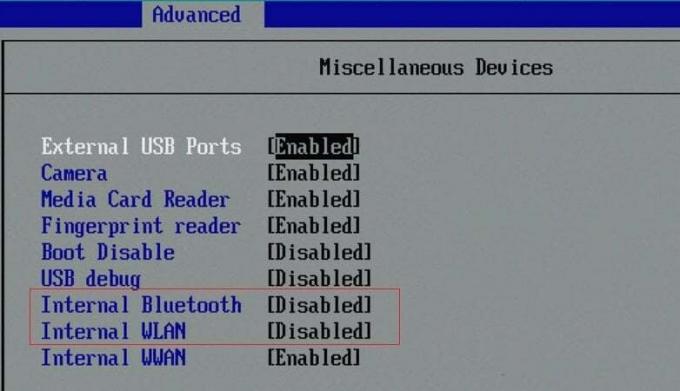
5.変更を保存してBIOSを終了し、Windows10のインストールを再試行します。 これで修正されるはずですWindows10エラー0XC190010– 0x20017をインストールできませんでしたが、それでもエラーが発生する場合は、次の方法を試してください。
方法4:BIOSの更新(基本入出力システム)
ときどき システムBIOSの更新 このエラーを修正できます。 BIOSを更新するには、マザーボードの製造元のWebサイトにアクセスし、最新のBIOSバージョンをダウンロードしてインストールします。

すべてを試しても、USBデバイスで問題が認識されない場合は、次のガイドを参照してください。 Windowsで認識されないUSBデバイスを修正する方法.
最後に、私はあなたが持っていることを願っています 修正Windows10をインストールできませんでしたエラー0XC190010– 0x20017 ただし、ご不明な点がございましたら、コメントセクションでお気軽にお問い合わせください。
方法5:追加のRAMを削除する
追加のRAMがインストールされている場合、つまりRAMが複数のスロットにインストールされている場合は、必ずスロットから追加のRAMを取り外し、1つのスロットを残してください。 これはあまり解決策のようには思えませんが、ユーザーにとってはうまくいったので、この手順を試してみることができれば 修正。Windows10エラー0XC1900100x20017をインストールできませんでした。
方法6:setup.exeを直接実行する
1. 上記のすべての手順を実行した後、PCを再起動して、次のディレクトリに移動してください。
C:\ $ Windows。〜WS \ Sources \ Windows
ノート: 上記のフォルダを表示するには、オプションを確認する必要がある場合があります 隠しファイルと隠しフォルダを表示します。

2. を実行します Setup.exe Windowsフォルダから直接続行します。
3. 上記のフォルダが見つからない場合は、次の場所に移動してください C:\ ESD \ Windows \
4. 繰り返しになりますが、上記のフォルダー内にsetup.exeがあり、それをダブルクリックしてWindowsセットアップを直接実行してください。
5. 説明されているように上記のすべての手順を実行すると、問題なくWindows10を正常にインストールできます。
おすすめされた:
- Windows10で画面解像度を変更できない問題を修正
- 記念日の更新後にロック画面に表示されない背景画像を修正
- リモートデスクトップのリスニングポートの変更
- 修正ファイルが破損していて、修復できませんでした
だから、これは私が「Windows 10 0XC190010 – 0x20017をインストールできませんでした。SAFE_OSフェーズでインストールが失敗し、BOOT操作中にエラーが発生しました" エラー。 このガイドに関してまだ質問がある場合は、コメントセクションでお気軽にお問い合わせください。