Windows10のスタートメニューでカスタムタイルを作成する方法
その他 / / February 12, 2022
にプログラムを追加する Windows10のスタートメニュー 右クリックするのと同じくらい簡単です。 プログラムを固定したい場合は、スタートメニューでそのプログラムを検索し、オプションを選択するだけです。 開始するためのピン. 選択したプログラムがタイルとして追加されます スタートメニューの右側のセクション. ただし、これは、アプリがすでにスタートメニューの一部である場合にのみ機能します。 また、これらのタイルをカスタマイズするオプションはなく、アプリによって設定されたデフォルトのアイコンで作業する必要があります。
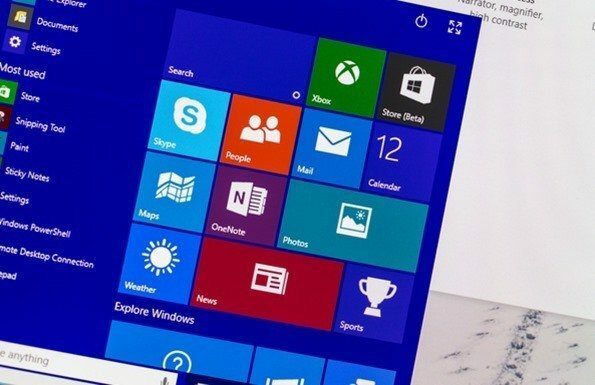
Windows8とWindows8.1に戻り、 OblyTileはプログラムに参加しました そのようなタスクのために。 しかし、このアプリはWindows 10では機能しないため、別の方法を探す時間がありました。 その間 先日XDAを閲覧、Windows10でカスタムタイルを作成できるOblyTileの代替手段に出くわしました。 ただし、アプリはそのままでは機能せず、固定されたアプリを機能させるにはいくつかの詳細設定が必要です。
TileCreator for Windows 10
を使用して TileCreator と一緒に TileCreatorプロキシ タスクの場合、スタートメニューのタイルをカスタマイズできます。 TileCreatorはWindowsストアからダウンロードでき、[スタート]メニューにモダンアプリとしてインストールされます。 ストアからアプリをインストールした後、ダウンロードして 管理者としてTileCreatorプロキシを実行する.
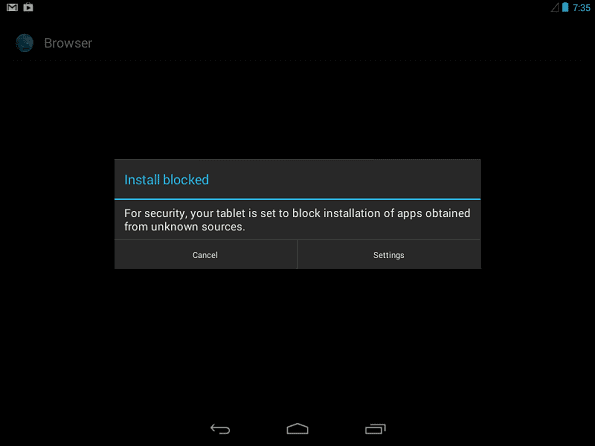
これは基本的に、Tile Creatorメインアプリのバックグラウンドで実行され、スタートメニューに固定されているアプリのパスを提供するスクリプトです。 ファイルが管理者として実行されると、次のファイルが表示されます。 ApprovedApps.config の C:\ TileCreator. メモ帳を使用してファイルを開き、しばらくそのままにしておきます。 後で戻ります。
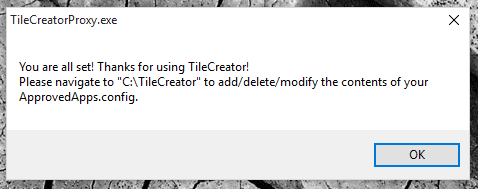
スタートメニューからTileCreatorを起動して、ファイルまたはプログラムをタイルとして追加します。 TileCreatorを使用してスタートメニューに固定されるファイルへのパスが必要になります。 アプリは、承認済みアプリキーとともにアイコン画像とともにアプリの名前を追加するように求めます。 このキーはに追加する必要があります
ApprovedApps.config の C:\ TileCreator。
ファイルに、追加するファイルへのパスとともにキー名を追加します。 たとえば、次のことができます Slackについてはそれを参照してください ファイル名を含むアプリへのパスとともに、キーワードをslackとして追加しました。 それが終わったら、メモ帳ファイルを保存して、TileCreatorアプリに戻ります。
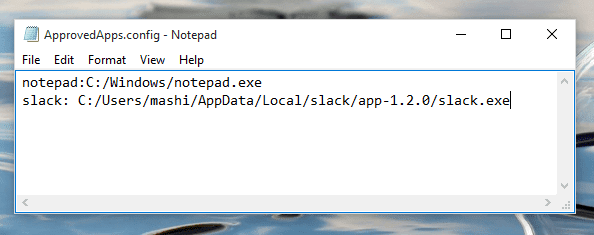

最後に、TileCreatorアプリで、構成ファイルで使用されているアプリのキーとともにアプリの名前を指定します。 あなたはできる 簡単なGoogle画像検索を行う 追加するファイルまたはアプリに適切なアイコンを付けます。 すべてが整ったら、をクリックします ピンタイルボタン. タイルがすぐに表示されない場合は、Windowsエクスプローラーを再起動して、[スタート]メニューを再度起動します。
ノート: カスタムタイルをクリックしたときに[プログラムから開く]画面が表示される場合は、 C:\ TileCreator フォルダを作成し、TileCreatorプロキシを再度インストールします。 しかし、あなたを確認してください 管理者として実行する この時。
結論
OblyTileと比較すると、TileCreatorの使用には少し注意が必要ですが、 Windows10の制限、これが最も簡単な方法です。 追加しようとするいくつかの初期プログラムだけでは時間がかかります。 すぐにあなたはそれのコツをつかむでしょう。 それでも疑問がある場合は、質問するだけです。
最終更新日:2022年2月2日
上記の記事には、GuidingTechのサポートに役立つアフィリエイトリンクが含まれている場合があります。 ただし、編集の整合性には影響しません。 コンテンツは公平で本物のままです。
知ってますか
生産性アプリであるNotionは2013年に設立されました。



