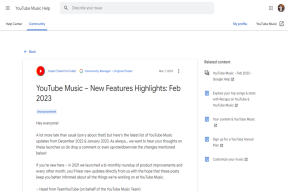一部のファイルを修正する方法は、iOS11での最後のバックアップの問題で利用できませんでした
その他 / / February 12, 2022
あなたは長い一日を過ごしました、そしてあなたが望む最後のことは何かのためです iCloudバックアップとして重要 失敗する。 残念ながら、それはiOS11が物事を台無しにするのに本当に優れている分野です。
発生する可能性のある多くのバックアップ関連のエラーから、「最後のバックアップ中に一部のファイルが使用できませんでした」 メッセージはおそらく最悪です。特に、最初に何が正確に間違っていたかについての手がかりがないためです。 場所。
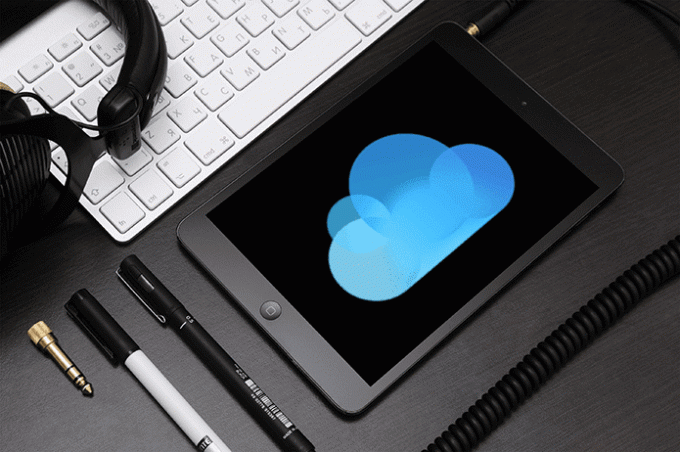
通常、これは、ネットワーク接続の不良、バックアップコントロールの不具合、ファイルの競合など、さまざまな理由で発生します。 そして、それは多くの修正を行うことを意味し、うまくいけばこの問題に対処する必要があります。
それで、もう時間を無駄にすることなく、ビジネスに取り掛かりましょう。
ノート:また読む:iOS11で見つからないiBooksでSafariOpen PDF:それを見つける方法は次のとおりです接続性を確認する
iOS 11のバックアップにはWi-Fi接続が必要であり、強力な接続が必要です。理想的には、Wi-Fiメーター全体がいっぱいになっている必要があります。 既知の問題があります iOSソフトウェアアップデートのダウンロードに失敗する Wi-Fi接続メーターが半分いっぱいになっているだけなので、バックアップがそのようなものの影響を受けないことを期待しないでください。 したがって、Wi-Fiルーターに近づいて、良好な接続を確立することを検討してください。
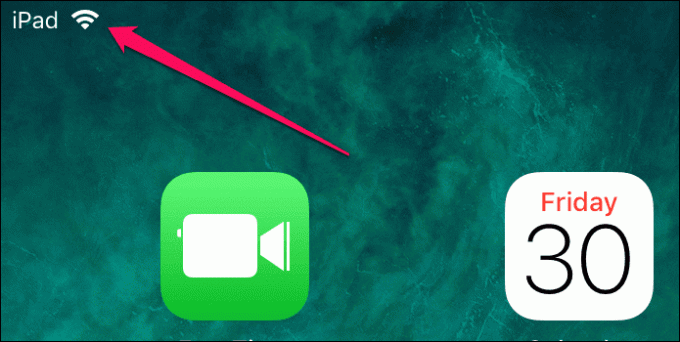
その間、Wi-Fi接続を切断して再接続することも検討してください。 多くの場合、接続はまったく理由もなくハングする可能性があります。これを行うと、問題を解決するのに不思議に思います。 画面の下から上にスワイプし、Wi-Fiアイコンを2回タップするだけで、それが実現します。
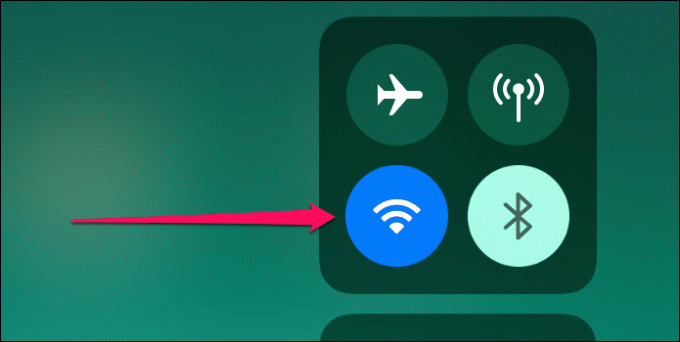
ネットワーク設定をリセットすることで、接続の問題をさらに解決できます。 Wi-Fiネットワークを手動で再追加する必要があり、リセット後に他の変更されたネットワーク設定を再構成する必要があることに注意してください。 Siri Spotlight Searchを使用して[ネットワーク設定のリセット]を検索してアクセスし、[ネットワーク設定のリセット]をタップしてネットワークを完全にリセットします。
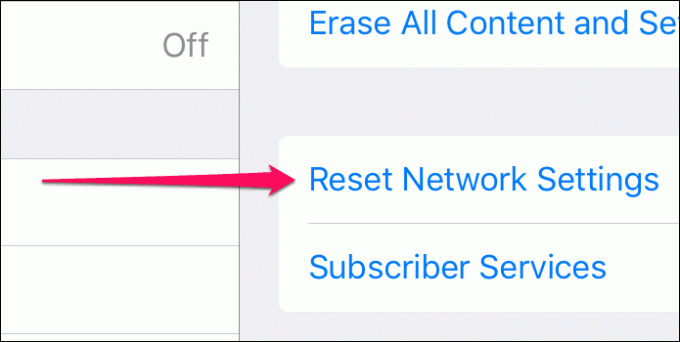
バックアップを開始してみてください。 正常に完了しましたか? そうでない場合は、次に進みます。
デバイスを再起動します
iOS 11は、一般的な技術的な不具合に完全に耐性があるわけではなく、問題を解決するための完全な再起動に勝るものはありません。
iPhoneまたはiPadを再起動するには、Slide to PowerOffプロンプトが表示されるまで電源ボタンを押し続けます。 デバイスの電源を切った後、電源ボタンをもう一度押し続けて電源を入れ直します。
iPhone Xには、わずかに異なるシャットダウン手順が含まれています。この手順では、音量大ボタンと音量小ボタンをすばやく連続して押して放す必要があります。 それが終わったら、すぐに電源ボタンを押して「スライドして電源を切る」プロンプトを表示します。
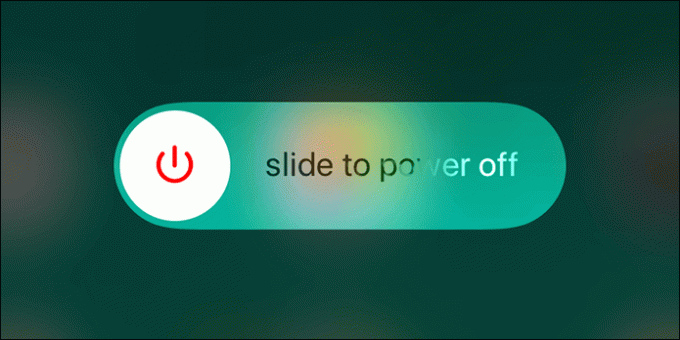
デバイスを再起動してもバックアッププロセスが正常に完了しない場合は、続行してください。
iCloudバックアップのオン/オフを切り替えます
iOSデバイスを再起動しても問題は解決しなかったため、単に問題が発生している可能性があります。 iCloudバックアップの誤動作. iCloudバックアップのオンとオフを切り替えることを含む修正。その後、バックアップは正常に完了するはずです。
ステップ1: [設定]画面で、自分の名前をタップしてから、[iCloud]をタップします。
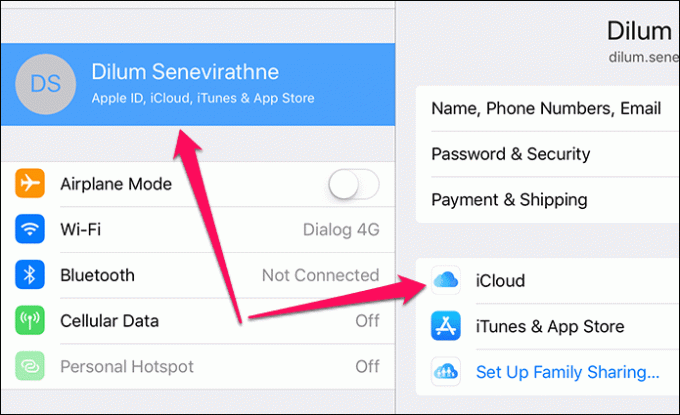
ステップ2: 下にスクロールして、iCloudバックアップをタップします。
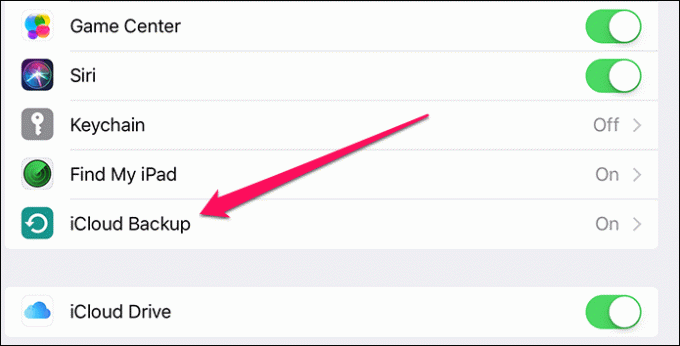
ステップ3: iCloudバックアップの横にあるスイッチをタップしてオフにします。 ポップアップボックスで、[OK]をタップしてアクションを確認します。
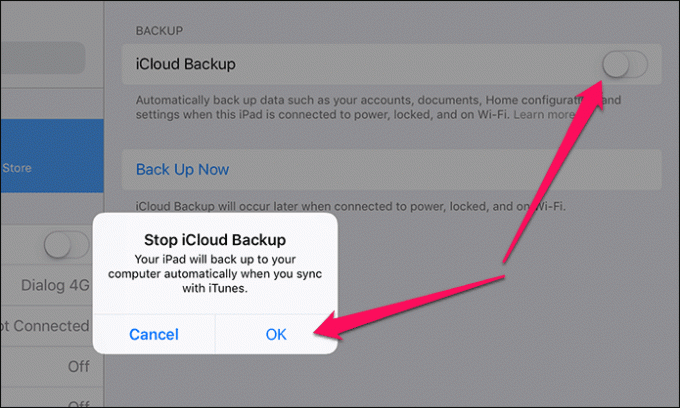
ステップ4: 10秒間待ってから、iCloudバックアップの横にあるスイッチをタップして再びオンにします。 もう一度、確認ポップアップで[OK]をタップします。
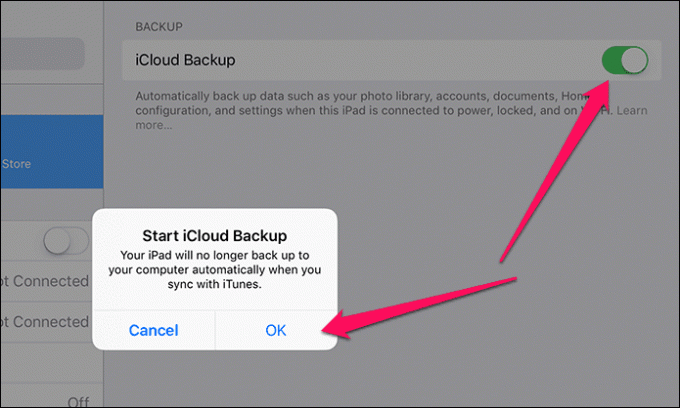
ステップ5: [今すぐバックアップ]をタップして、新しいバックアップを実行します。
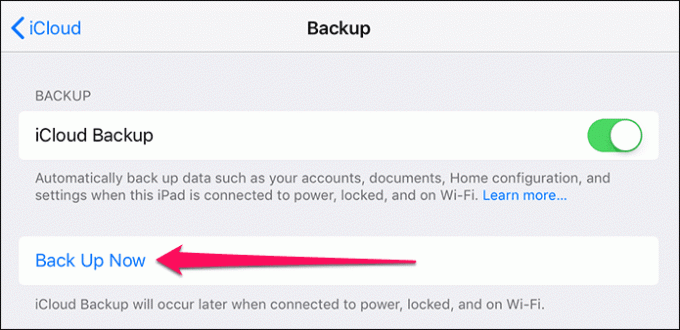
うまくいけば、バックアップ全体が正常に完了するのがわかるはずです。 それでも「最後のバックアップ中に一部のファイルが利用できませんでした」というエラーメッセージが表示される場合は、次の修正に進みましょう。
また読む:iOS11ファイルアプリでiPhoneまたはiPadフォルダの欠落している問題を修正する方法サインアウトしてiCloudに再度ログインする
最後の修正はすべてiCloudBackupの誤動作に関するものであり、オプションのオンとオフを切り替えることで問題を解決する方法がありました。 それがうまくいかなかったので、すべてをさらに一歩進めて、完全にサインアウトしてiCloudに再度サインインしましょう。 これにより、iCloudバックアップに関連する残りの不具合やその他の異常が修正されるはずです。
iPhoneまたはiPadからサインアウトすると、アカウントに関連付けられている一定量のデータ(連絡先など)が削除されますが、 削除されたアイテムは同期されます もう一度サインインしたら。
ステップ1: [設定]画面で、プロファイル名をタップしてから、[サインアウト]をタップします。
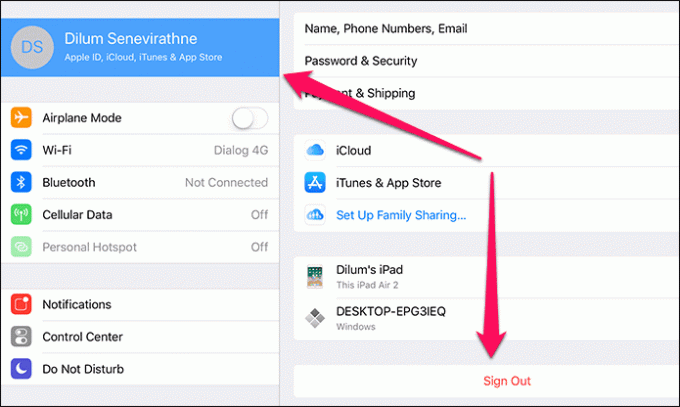
ステップ2: 「iPhone / iPadを探す」機能をオフにするように求められたら、AppleIDパスワードを挿入します。
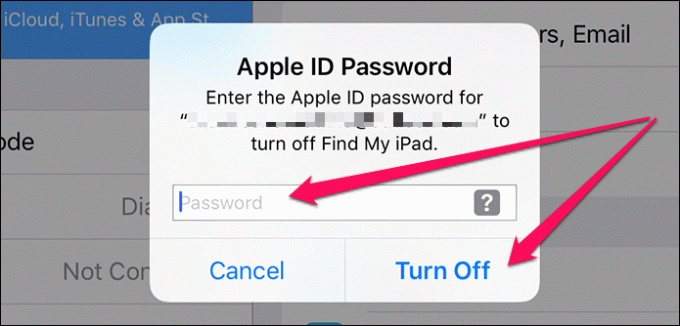
ステップ3: 表示される両方のポップアップボックスで[サインアウト]をタップします。 ローカルにキャッシュされたアカウント関連のデータがiPadから削除されるまで、しばらく待ちます。
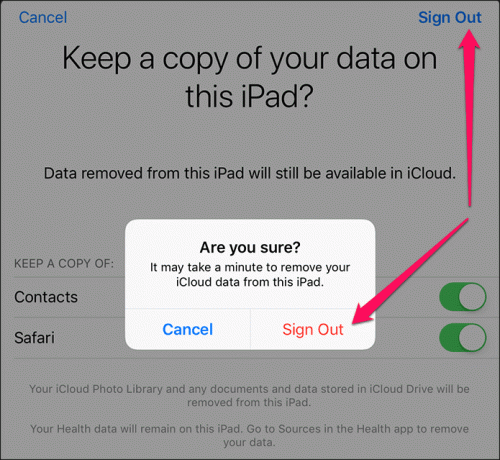
ステップ4: [設定]画面の[iPhone / iPadにサインイン]オプションを使用して、iCloudに再度サインインします。
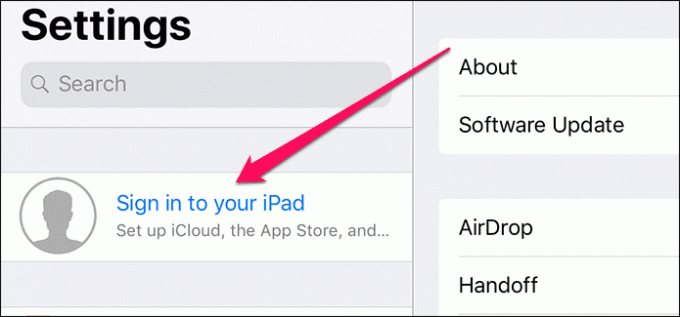
ステップ5: 表示されたプロンプトで[マージ]をタップして、iCloudへのサインインを完了します。
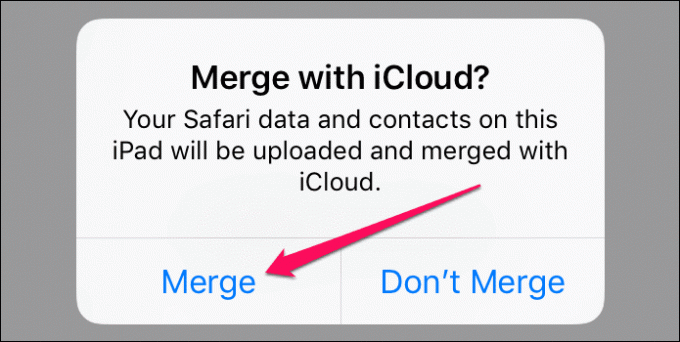
サインインした後、更新を開始してみてください。 それでも正常に完了できない場合は、少し真剣に取り組む必要があります。
以前のバックアップを削除する
以前のバックアップファイルが実際にiOSと競合していることについて、フォーラムには多くの苦情があります。 新しいバックアップを作成しようとしているため、悪名高い「最後のバックアップ中に一部のファイルが利用できませんでした」 エラー。 そうだとすれば、 古いバックアップを削除する 物事を修正する必要があります。
警告:ステップ1: [設定]画面で、自分の名前をタップしてから、[iCloud]をタップします。
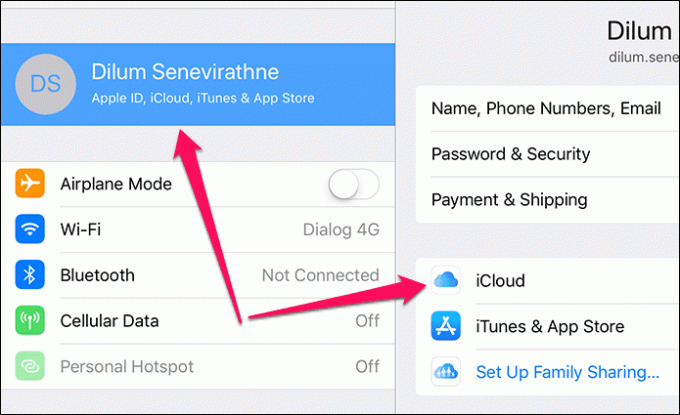
ステップ2: [ストレージ]セクションで、[ストレージの管理]をタップします。
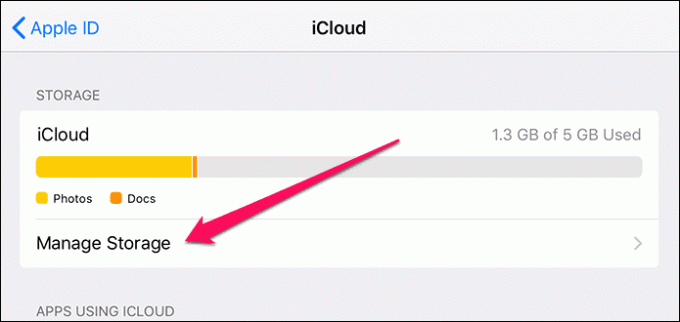
ステップ3: iCloudストレージ画面で、「バックアップ」をタップします。

ステップ4: [バックアップ]セクションで、iOSデバイスをタップします。
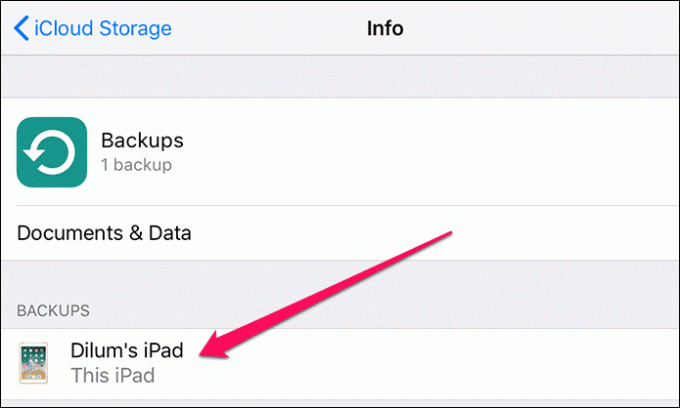
ステップ5: 下にスクロールして、[バックアップの削除]をタップします。 [オフにして削除]ポップアップボックスで[削除]をタップします。 iOSは、既存のバックアップファイルをiCloudから削除する必要があります。
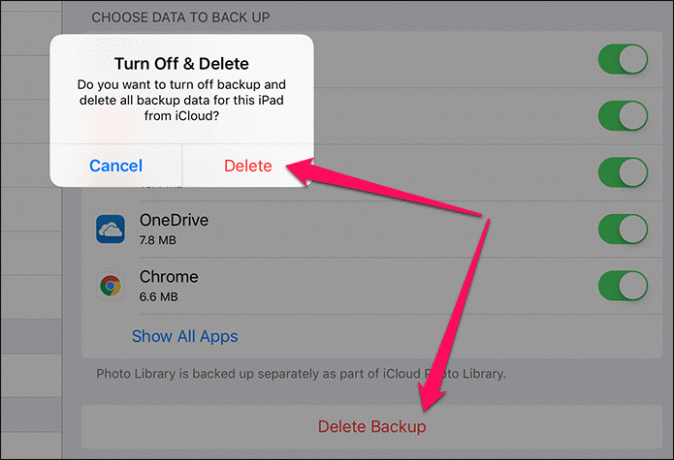
ステップ6: バックアップを削除すると、iCloudバックアップも自動的にシャットダウンします。 iCloudバックアップ画面に移動し、iCloudバックアップの横にあるスイッチをタップしてオンに戻します。
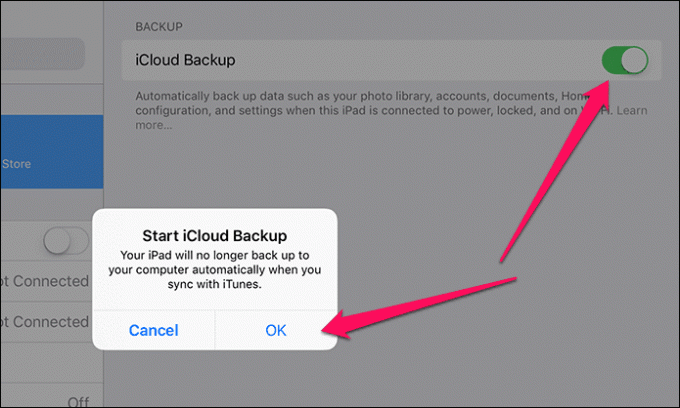
次に、[今すぐバックアップ]オプションをタップして、新しいバックアップを開始して完了します。 今回は、バックアップが正常に完了する可能性が非常に高くなります。
また読む: iCloudドライブから(誤って)削除されたファイルを回復する方法あなたは今リラックスすることができます
うまくいけば、あなたは今までにあなたのデバイスをバックアップし、間違いなくあなたの心から大きな負荷を取り除いたでしょう。 離れるのは最高の気持ちではありません 突然のハードウェア障害に対して脆弱なデータ、 知っている。
そして実際、Appleはプロセス全体をより合理化してエラーを減らす必要があります。 このすべてがあまりにも長い間続いています。 このことを一度だけ修正してください。
それで、それはどうでしたか? コメントでお知らせください。

によって書かれた
Dilum Senevirathneは、iOS、iPadOS、macOS、Microsoft Windows、およびGoogleWebアプリに関連するトピックを専門とするフリーランスのテクニカルライターです。 Guiding Techの他に、iPhone Hacks、Online Tech Tips、Help Desk Geek、MakeUseOf、およびSwitching toMacで彼の作品を読むことができます。