Windows10にLinuxBashシェルをインストールする方法
その他 / / November 28, 2021
Bash Shellは、非常に長い間Linuxの一部であった単なるコマンドラインユーティリティであり、現在、MicrosoftはそれをWindows10に直接追加しています。 これは、仮想マシンでも、Windows用にコンパイルされたコンテナやソフトウェアでもありません。 代わりに、これはLinuxソフトウェアの実行を目的とした完全なWindowsサブシステムであり、WindowsでAndroidアプリを実行するためのMicrosoftの廃止されたProjectAstoriaに基づいています。
今、私たちは皆、デュアルモードオペレーティングシステムが何であるかを知っています。 WindowsオペレーティングシステムとLinuxオペレーティングシステムを使用したいが、PCが処理するのに十分な強度がない場合はどうしますか デュアルモードオペレーティングシステム? 1台はWindowsオペレーティングシステムを搭載し、もう1台はLinuxオペレーティングシステムを搭載した2台のPCを保持する必要があるということですか? 明らかに、そうではありません。

Microsoftは、PCに実際に2つのオペレーティングシステムをインストールしなくても、デュアルオペレーティングシステムモードを使用できるようにしました。 Microsoftは、Ubuntuの親会社であるCanonicalと提携して、Windows上でLinuxを実行できるようになったと発表しました。 Bashシェル。つまり、PCにLinuxオペレーティングシステムがなくても、Windows上のLinuxのすべての機能を実行できます。
また、Windows 10のアップグレードにより、WindowsでBashシェルを簡単に入手できるようになりました。 さて、この質問が発生します、 LinuxBashシェルをWindows10にインストールする方法は? この記事では、これに対する答えが得られます。
コンテンツ
- LinuxBashシェルをWindows10にインストールする方法
- 別の方法:Microsoftストアを使用してLinuxディストリビューションをインストールする
LinuxBashシェルをWindows10にインストールする方法
Windows10でLinuxBashシェルを使用するには、まず、 Windows10上のLinuxBashシェル、およびBashシェルをインストールする前に、いくつかの前提条件があります。
- マシンでWindows10アニバーサリーアップデートを実行している必要があります。
- Linux Bashシェルは32ビットバージョンでは機能しないため、64ビットバージョンのWindows10を使用している必要があります。
すべての前提条件が満たされたら、Windows10へのLinuxBashシェルのインストールを開始します。
LinuxBashシェルをWindows10にインストールするには、次の手順に従います。
1. を開きます 設定.
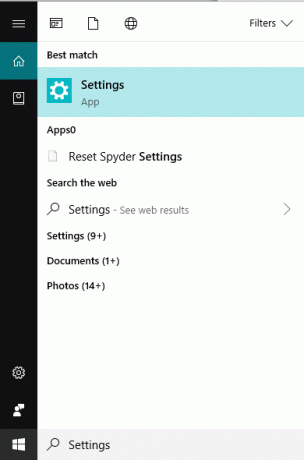
2. クリックしてください 更新とセキュリティ オプション.
![Windowsキー+ Iを押して[設定]を開き、[更新とセキュリティ]アイコンをクリックします](/f/f8ec9b52d943ab4e1a8f4b203128b7dc.png)
3. クリックしてください 開発者向けオプション 左側のパネルのメニューから。
4. 開発者向け機能の下で、 無線 横のボタン 開発者モード.
ノート:Fall Creators Update以降、開発者モードを有効にする必要はありません。 手順9に直接スキップします。

5. 開発者モードをオンにするかどうかを尋ねる警告ダイアログボックスが表示されます。 クリックしてください はい ボタン。
![[はい]ボタンをクリックします| Windows10にLinuxBashシェルをインストールする方法](/f/cc37395c33e271a94ab44baab9c9f707.png)
6. インストールを開始します 開発者モードパッケージ.
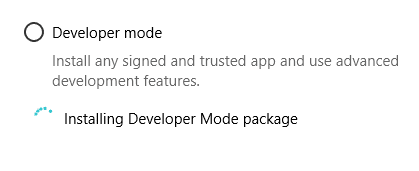
7. インストールが完了すると、開発者モードがオンになっていることに関するメッセージが表示されます。
8. PCを再起動します。
9. PCを再起動したら、 コントロールパネル.

10. クリック プログラム.

11. 下 プログラムと機能、 クリック 窓を回す機能のオンまたはオフ.
![[プログラムと機能]で、[Windowsの機能をオンまたはにする]をクリックします。](/f/46bff15a5643bc901f4b97429cb5afda.jpeg)
12. 以下のダイアログボックスが表示されます。
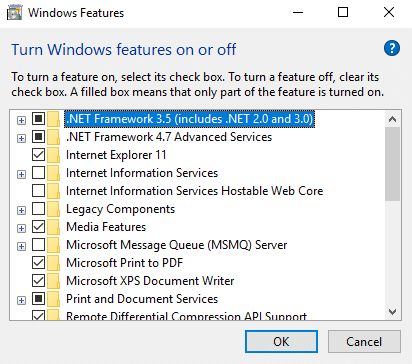
13. 横のチェックボックスをオンにします Linux用のWindowsサブシステム オプション。
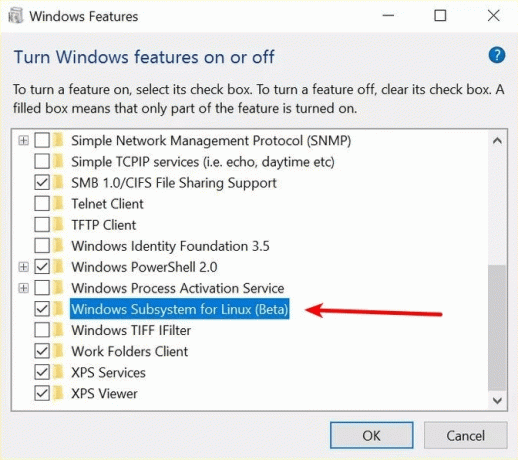
14. クリックしてください わかった ボタン。
15. 変更が適用され始めます。 リクエストが完了し、コンポーネントがインストールされたら、をクリックしてPCを再起動する必要があります。 再起動今 オプション。
![[今すぐ再起動]オプションをクリックしてPCを再起動する必要があります](/f/414b9a2d5fc0ccda59a94fb94cf1341c.png)
16. システムが再起動したら、Windows Subsystem forLinux用のUbuntuディストリビューションをインストールする必要があります。
17. コマンドプロンプト(admin)を開き、次のコマンドを入力してEnterキーを押します。
lxrun / installノート:Fall Creators Update以降、「bash」コマンドを使用してUbuntuをインストールまたは使用することはできなくなりました。
18. これにより、Ubuntuディストリビューションが正常にインストールされます。 ここで、Unixのユーザー名とパスワードを設定する必要があります(これは、Windowsのログインクレデンシャルとは異なる場合があります)。
19. 終了したら、コマンドプロンプトを開き、次のコマンドを使用して、WindowsでBashコマンドを使用できます。
bash別の方法:Microsoftストアを使用してLinuxディストリビューションをインストールする
1. MicrosoftStoreを開きます。
2. これで、次のLinuxディストリビューションをインストールするオプションがあります。
Ubuntu。
OpenSuse Leap
Kali Linux
Debian
アルパインWSL
Suse Linux Enterprise
3. Linuxの上記のディストリビューションのいずれかを検索し、をクリックします。 インストール ボタン。
4. この例では、Ubuntuをインストールします。 検索する ubuntu 次に、をクリックします 取得(またはインストール) ボタン。
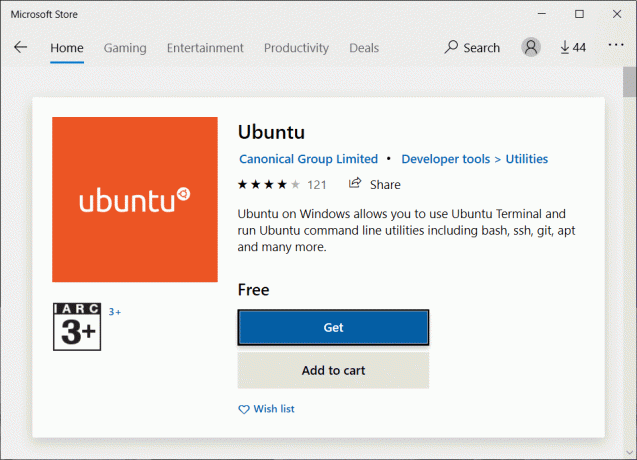
5. インストールが完了したら、をクリックします 発売 ボタン。
6. 必要がある ユーザー名とパスワードを作成する このLinuxディストリビューションの場合(Windowsのユーザー名とパスワードとは異なる場合があります)。
7. 次に、を作成します 新しいユーザー名とパスワード 次にパスワードを繰り返し、もう一度を押します 入力 確認するために。
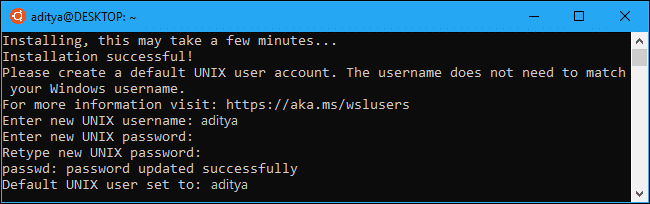
8. これで、スタートメニューからUbuntuディストリビューションを起動して、いつでも使用できるようになりました。
9. または、を使用して、インストールされているLinuxディストリビューションを起動することもできます。 wslコマンド.
ご存知のように、WindowsのLinux BashシェルはLinuxで見られる実際のBashシェルではないため、コマンドラインユーティリティにはいくつかの制限があります。 これらの制限は次のとおりです。
- Windows Subsystem for Linux(WSL) Linuxグラフィカルアプリケーションを実行するようには設計されていません。
- 開発者には、Bashを実行するためのテキストベースのコマンドライン機能のみが提供されます。
- Linuxアプリケーションは、システムファイルと、ハードドライブで利用可能なすべてのものにアクセスするため、Windowsプログラムでスクリプトを起動したり使用したりすることはできません。
- また、バックグラウンドサーバーソフトウェアもサポートしていません。
- すべてのコマンドラインアプリケーションが機能するわけではありません。
Microsoftは、ベータラベルが付いたこの機能をリリースしています。これは、まだ進行中であり、意図したすべての機能が含まれているわけではなく、正しく機能しない場合があることを意味します。
おすすめされた:このサイトがWindows10のISPによってブロックされている問題を修正する
しかし、今後の時代とアップデートにより、MicrosoftはLinuxBashシェルを実際のLinuxBashシェルと同じにする方法を模索しています。 awk、sed、grepなどのツールを実行するためのBash環境、Linuxユーザーサポートなどのコア機能に焦点を当てています。



