5分でGmailのパスワードを変更する方法
その他 / / November 28, 2021
Gmailは、Googleが提供する無料のメールサービスです。 Gmailは、世界でこれまでに見た中で最大のメールサービスプロバイダーです。 Gmailによる保護は非常に優れていますが、あらゆる種類のハッキングから保護された状態を維持できるように、Gmailのパスワードを定期的に変更することをお勧めします。 Gmailのパスワードの変更は非常に簡単なプロセスです。 また、Gmailのパスワードを変更すると、そのGmailアカウントにリンクされているすべてのサービスのパスワードも変更されることに注意してください。 同じGmailアカウントにリンクされているYouTubeやその他のサービスなどのサービスでは、パスワードが変更されます。 それでは、Gmailのパスワードを変更する簡単なプロセスに飛び込みましょう。

コンテンツ
- 5分でGmailのパスワードを変更する方法
- 方法1:ブラウザからGmailのパスワードを変更する
- 方法2:受信トレイの設定からGmailのパスワードを変更する
- 方法3:AndroidでGmailのパスワードを変更する
- 方法4:Gmailのパスワードを忘れたときに変更する
5分でGmailのパスワードを変更する方法
方法1:ブラウザからGmailのパスワードを変更する
Gmailのパスワードを変更したい場合は、Gmailアカウントにログインして変更できます。数分で、パスワードが変更されます。 次の簡単な手順に従って、Gmailのパスワードをすぐに変更できます。
1. Webブラウザーを開き、次のWebサイトにアクセスします。 gmail.com 次に、Gmailアカウントにログインします。
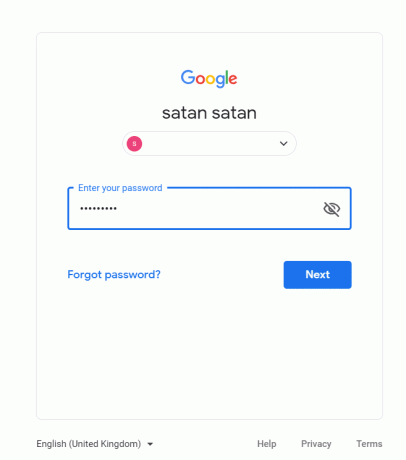
2. Gmailアカウントの右上に、 Gmailアカウントの最初の文字またはプロフィール写真 Gmailアカウントにサークルで設定したもの それをクリックします。

3.をクリックします Googleアカウント ボタン。

4.をクリックします 安全 ウィンドウの左側から。
![ウィンドウの左側にある[セキュリティ]をクリックします](/f/7f55a8d2dab98564c6b5f3da2c605cc2.png)
5.セキュリティの下でをクリックします パスワード.
6.続行するには、次のことを行う必要があります パスワードをもう一度入力して、自分自身を確認してください。
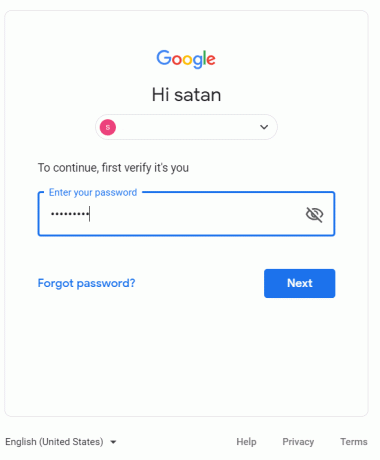
7.新しいパスワードを入力します 次に、同じパスワードをもう一度入力して確認します。

8.パスワードが変更され、[セキュリティ]タブでこれを確認できます。[パスワード]の下に「最後に変更されたのは今“.
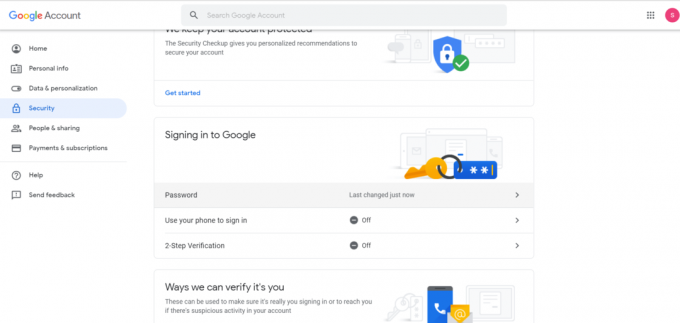
これは、Gmailのパスワードを変更するのがいかに簡単かです。 数回クリックするだけで、Gmailのパスワードを変更して保護を維持できます。
方法2:受信トレイの設定からGmailのパスワードを変更する
次の手順で、Gmailの受信トレイの設定からGmailのパスワードを変更することもできます。
1.Gmailアカウントにログインします。
2. Gmailアカウントで、 設定 アイコンをクリックしてからクリックします 設定 リストから。
![リストから[設定]をクリックします](/f/116491e73ef607ea60dbcfc8b74dd2d2.png)
3.をクリックします アカウントとインポート [アカウント設定の変更]で、をクリックします パスワードを変更する.
![[アカウント設定の変更]で、[パスワードの変更]をクリックします](/f/fed7ceb2fbc5ee21098ea14331417ecb.png)
4.ここで、上記の6から8の手順を再度実行して、パスワードを正常に変更します。
これは、アカウントにログインした後でGmailアカウントのパスワードを変更するもう1つの方法です。
方法3:AndroidでGmailのパスワードを変更する
今日では、外出先ですべてを行うことができるため、誰もがラップトップではなく携帯電話を使用することを好みます。 モバイルアプリを使用すると、すべてのソリューションがクリックするだけです。 現在、Gmailには、メールを表示したり、設定を変更したり、特定のタスクを実行したりできるモバイルアプリもあります。 Gmailアプリを使用してGmailのパスワードを変更するのは非常に簡単で、数秒しかかかりません。 モバイルアプリケーションを介してGmailのパスワードを簡単に変更するには、次の手順に従います。
1.Gmailアプリケーションを開きます。

2.Gmailアプリの左上隅に表示されます 3本の水平線、それらをタップします。
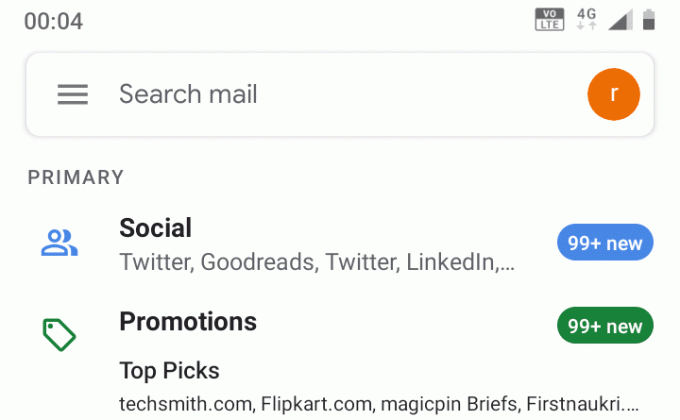
3.ナビゲーションドロワーが出てきたら、下にスクロールしてタップします 設定.
![ナビゲーションドロワーが出てきたら、下にスクロールして[設定]をクリックします](/f/8f7ae7129e013c4ad7dec9b7eef1f877.png)
4.パスワードを変更する必要があるアカウントを選択します。
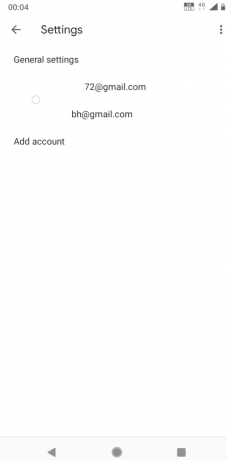
5. [アカウント]でタップします Googleアカウントを管理する.
![[アカウント]で[Googleアカウントの管理]をクリックします](/f/e369870521612a67c36560c47c75e93d.png)
6.右側にスクロールして、 安全 タブ。
![[セキュリティ]まで右にスクロールします](/f/ca539b411ff8f2493f8121753a13c999.png)
7.をタップします パスワード.

8.パスワードを変更しようとしているのがあなたであることを確認するには、もう一度パスワードを入力してタップする必要があります 次。
9.新しいパスワードを入力し、もう一度入力して新しいパスワードを確認し、を押します。 パスワードを変更する。
![[パスワードの変更]を押して、新しいパスワードを確認します](/f/f21b91b4f473a8d4099b8e248574a3e4.png)
これで、Gmailアカウントのパスワードが変更され、数回クリックするだけでパスワードが変更されました。
方法4:Gmailのパスワードを忘れたときに変更する
Gmailアカウントのパスワードを忘れた場合、アカウントにアクセスできません。 したがって、このような状況でGmailアカウントのパスワードを変更するには、次の簡単な手順に従います。
1.訪問 https://accounts.google.com/signin/recovery Webブラウザで。
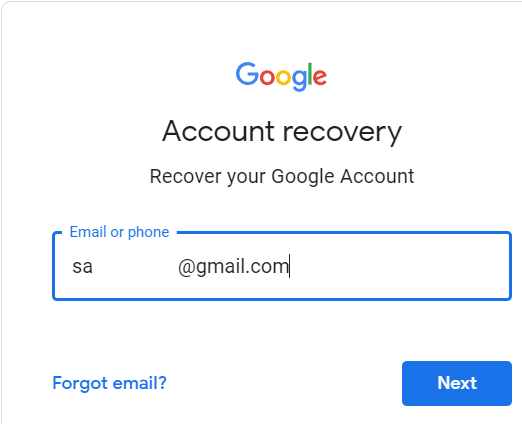
2. Email-Idを忘れた場合は、forgot emailをクリックします。新しいウィンドウで、アカウントに関連付けられている番号または回復用のEmail-Idを入力するように求められます。
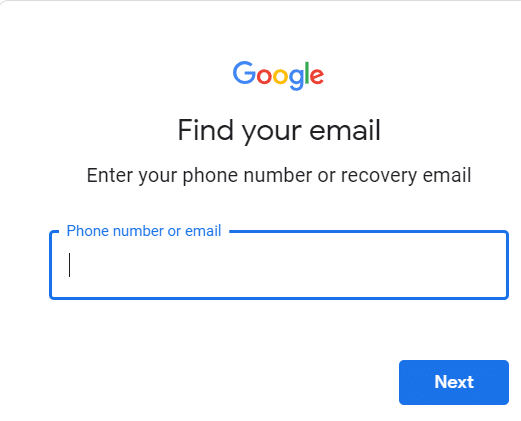
3.メールIDを覚えている場合は、IDを入力してをクリックします 次。
4.を入力します 最後のパスワード Gmailアカウントに関連付けられていたことを覚えていますか 別の方法を試すをクリックしてください。
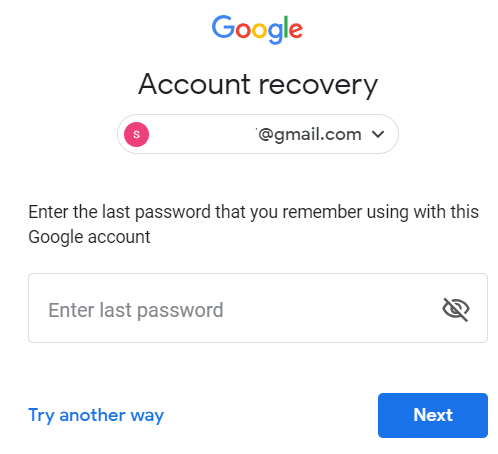
5.Gmailアカウントにリンクされている番号の確認コードを取得できます。 Gmailアカウントに関連付けられている電話番号がない場合は、 電話を持っていません.
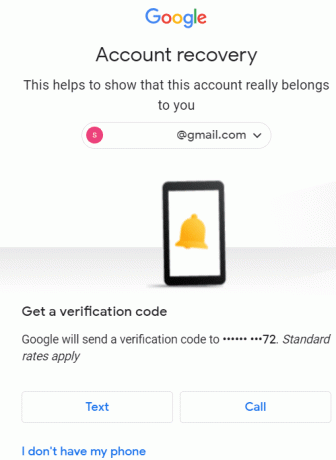
6.それは要求します 月 そしてその 年 アカウントを作成したとき。
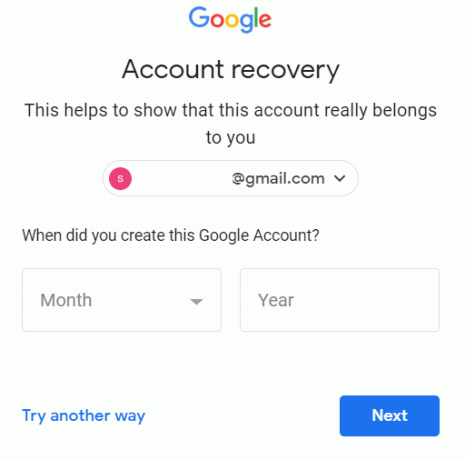
7.それ以外の場合は、をクリックします 別の方法を試してください と 彼らが後であなたに連絡できるところに電子メールアドレスを残してください。
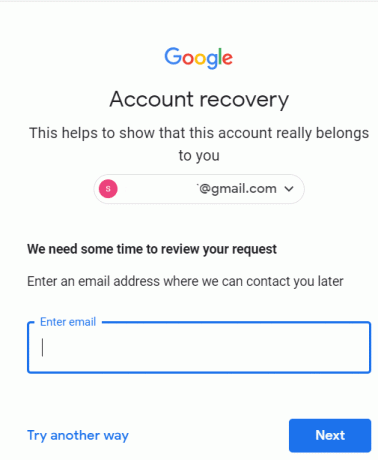
8.電話での確認を選択した場合、コードが携帯電話番号に送信されます。自分自身を確認してクリックするには、そのコードを入力する必要があります 次。
![コードが携帯電話番号に送信され、コードを入力して[次へ]を押します](/f/414a59b18135a077f4b7380ab87af09e.png)
9.次の方法でパスワードを作成します 新しいパスワードを入力する もう一度パスワードを確認します。
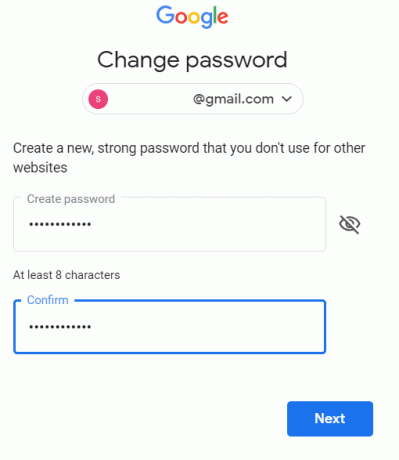
10.をクリックします 次 続行すると、Gmailアカウントのパスワードが変更されます。
これはあなたがあなたを変えることができる方法です Gmailアカウントのパスワード パスワード、ID、その他の情報を覚えていない場合。
おすすめされた:
- ワイヤレスアダプタまたはアクセスポイントの問題を修正する
- Windows10での重大な構造の破損エラーを修正
- このWindowsのコピーを修正するのは本物のエラーではありません
- Outlookをセーフモードで起動する方法
上記の手順がお役に立てば幸いです Gmailのパスワードを変更する ただし、このチュートリアルに関してまだ質問がある場合は、コメントセクションで遠慮なく質問してください。



