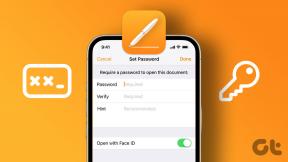OS X ElCapitanのミッションコントロールの新機能
その他 / / February 12, 2022
Appleは、OS Xの最新リリースであるElCapitanで、再設計および再考されたMission Control機能を宣伝し、2015年の秋に一般公開されました。 しかし、一見したところ、以前のバージョンのOSXのMissionControlとそれほど違いはないように見えます。 では、何が得られるのでしょうか?

それは実際には、目に見えるもの以上のものであるという古典的なケースです。 ミッションコントロールはエルキャピタンで大幅に強力になり、 より良い組織化ツール. Plus Split Viewはマルチタスカーにとって非常に便利ですが、有効にするには特別なジェスチャーが必要です。 簡単ですが、説明する価値があります。
ElCapitanはWindowsを異なる方法で整理します
ElCapitanのMissionControlは、単一のアプリケーションから同じウィンドウをグループ化することはなくなりました。 あなたが持っている場合 Safari用に4つの異なるウィンドウが開きます、MissionControlに4つの別々のサムネイルが表示されます。 これにより、開いているアプリケーションだけに焦点を合わせるのではなく、開いているすべてのウィンドウを簡単に確認できます。
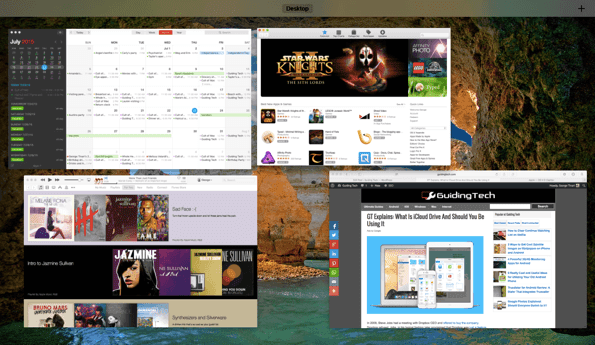
ノート: この変更により、個別のアプリケーションを区別するのが少し難しいことがわかりました。 Mission Controlは、ウィンドウをアプリケーションアイコンとペアにすることはなくなり、アプリについても言及することはなくなりました。ウィンドウ自体の名前だけです。 慣れるのに少し時間がかかります。
さらに、Mission Controlは、画面上の相対的な位置に従ってウィンドウを広げようとします。 したがって、メッセージウィンドウが左側にある場合、ミッションコントロールを有効にすると、その側にとどまります。
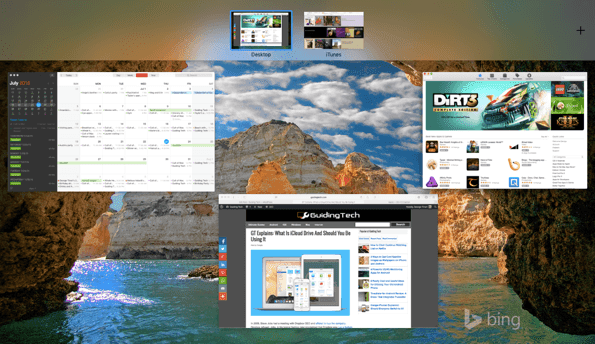
最後に、前と同様に、上部のバーに作業スペースが一覧表示されます。 ただし、現在は、任意のウィンドウを上部にドラッグしてそのアプリケーションの全画面スペースを作成したり、右上にドラッグしてそのウィンドウで通常のスペースを作成したりできます。
ミッションコントロールから分割ビューを有効にする
分割ビューはElCapitanの新機能でもありますが、一部はMissionControlに組み込まれています。 Windowsにも同様のジェスチャーがあります ここ数年ですが、Macではクリックして押したままにします 緑のフルスクリーン ボタンを半分に分割します。 次に、画面の横を選択して、並べて実行する別のアプリケーションを選択します。
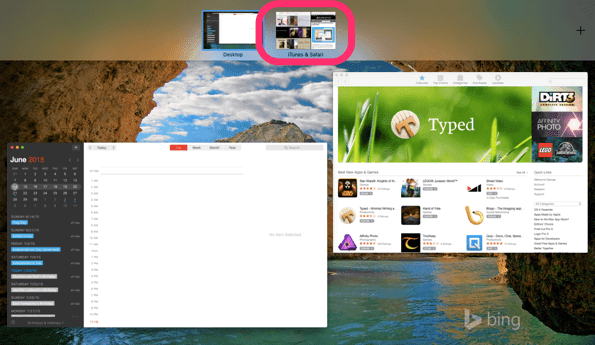
Mission Controlで、ウィンドウを上部のスペースバーにドラッグして全画面表示にした場合、その上に別のウィンドウをドラッグして分割ビューを作成できます。 分割ビューとして使用するアプリケーションによっては、デフォルトで50〜50分割、場合によっては75〜25分割になる場合があります。これは、メッセージの場合です。
ノート: すべてのアプリケーションがスプリットビューと互換性があるわけではありません。 通常、フルスクリーンモードで実行できないアプリは、分割ビューでも実行できません。
ミッションコントロールの起動
他にもたくさんあります 新機能 OS X ElCapitanで すべてのMacリリースと同様に、しかし、ミッションコントロールの改善は確かに歓迎されています。 MacでMissionControlを起動するには、4本の指でトラックパッドを上にスワイプするか、キーボードのMissionControlボタンを押します。 (F3とキーを共有し、小さなボックスのコラージュがあります。)
最終更新日:2022年2月3日
上記の記事には、GuidingTechのサポートに役立つアフィリエイトリンクが含まれている場合があります。 ただし、編集の整合性には影響しません。 コンテンツは公平で本物のままです。

によって書かれた
George Tinariは、7年以上にわたってテクノロジーについて書いてきました。ガイド、ハウツー、ニュース、レビューなどです。 彼は通常、ラップトップの前に座って、食事をしたり、音楽を聴いたり、その音楽に合わせて大声で歌ったりしています。 タイムラインでさらに苦情や皮肉が必要な場合は、Twitter @ gtinariで彼をフォローすることもできます。