MSExcelでデータフィルターツールを使用する方法
その他 / / February 14, 2022
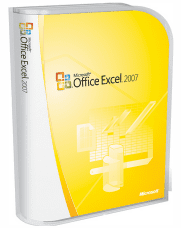
私は私の友人と一緒にいて、同じ理由で私たちは家計費のためにエクセルシートを維持しています。 毎月の終わりに、私たちはさまざまなカテゴリの費用を調べて分析し、支払期日とすでに支払われた金額を分けます。
多くのデータがあるため、すべてのオプションを分離するために行と列をスキャンするのに苦労しています。 これは私が探検するまで続きました フィルター そのツール MSExcel オファー。 そして私を信じてください、それ以来、物事はずっと簡単になりました。 これがまさに今日お話しすることです。
を使用して フィルター ツールを使用すると、分析と計算が非常に簡単になります。 それが何ができるか見てみましょう。 まず、データが記載されたExcelシートが必要です。 また、 基準 そしてその 列の値 フィルタリングしたいこと。
たとえば、私は列を持っています B (期限と支払い済み)私のデータをフィルタリングするためのベースとして。 ザ フィルター ツールは下にあります データ タブ。
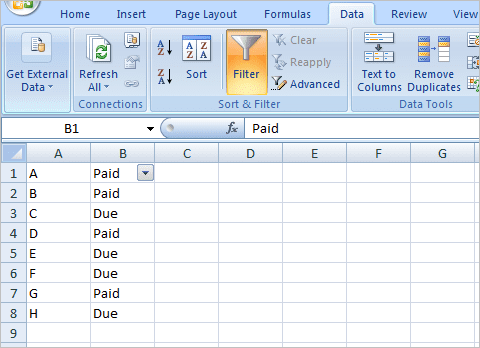
上記のタブに移動したら、フィルタリングする列を選択する必要があります。 複数の列またはドキュメント全体を選択することもできます。 ヒット フィルター 選択したらアイコン。
その列ヘッダーにじょうごのようなアイコンが表示され、 ドロップダウンメニューを提供します 選択をする。 このメニューを展開し、結果セットに表示したくないボックスのチェックを外します。 つまり、表示してヒットしたいボックス/値のみをチェックします Ok.
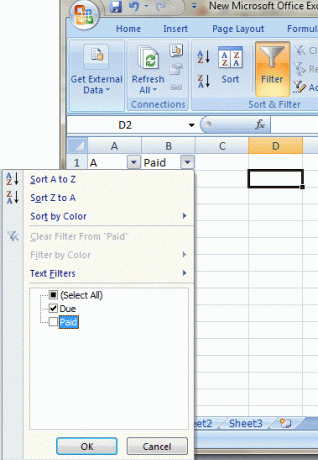
この例では、次の行があることに気付くでしょう。 期限 列Bの下で、結果セットの一部を形成します。 他のすべての行は除外されています。 また、行1にはまだ有料が表示されており、その背後にある理由は、Excelが行1を値ではなく列ヘッダーと見なしていることです。
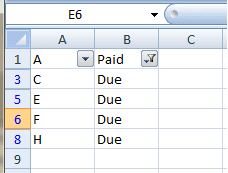
同様の方法で、他の列の値に基づいて複数のフィルターを適用できます。 フィルタをクリアするには、ツールアイコンをもう一度押すか、をクリックします。 クリア それ以外に。
フィルタを適用する別の方法があり、選択したセル値に対して適用できます。 セルを選択し、右クリックしてに移動します フィルター. ここで選択できるのは4つのタイプです。 それらが何を意味するかを理解するためにすべてを探索してください。
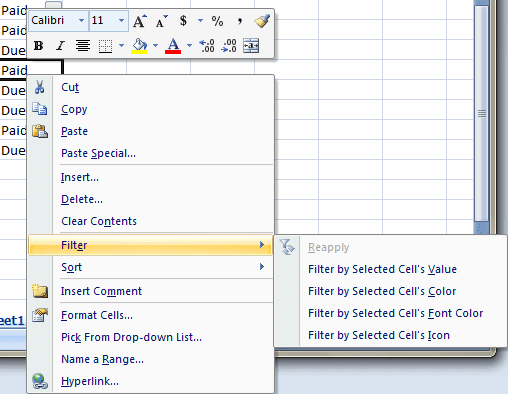
結論
Excelシートを維持する必要があり、結果を時々統合する必要がある場合は、フィルターツールが便利です。 習得するのは難しくありません。 使用すればするほど、それなしでどのように生活していたかを考えるようになります。
(トップ画像クレジット: マイクロソフトスウェーデン)
最終更新日:2022年2月3日
上記の記事には、GuidingTechのサポートに役立つアフィリエイトリンクが含まれている場合があります。 ただし、編集の整合性には影響しません。 コンテンツは公平で本物のままです。



