Mac:外付けドライブのフォーマット中にディスクフォーマットタイプを選択する
その他 / / February 14, 2022
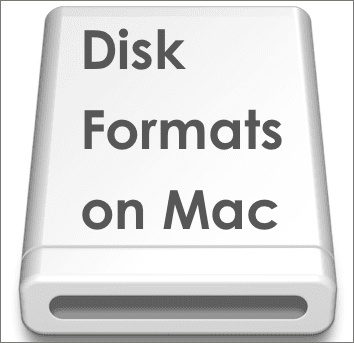
Macの所有者にとって、Macを所有する上で最も厄介で不便な側面の1つは、外付けドライブの互換性です。 多くの場合、Macとシームレスに連携する外付けドライブのネイティブフォーマットは単純に Windows PCやその他のデバイス(PS3のような 例)。
この投稿では、この状況を明確にしてから、Macの外付けドライブを消去/フォーマットする方法を紹介します。
まず、Macで外付けドライブをフォーマットするときに選択できるさまざまなディスクフォーマットと、それぞれのさまざまな長所と短所について簡単に説明します。
適切なフォーマットの選択
Mac OS拡張(ジャーナリング)
長所: このドライブ形式は、Mac全体でのみ作業するのに最適です。 バージョンなど、システムの最も重要な機能のいくつかをサポートし、ドライブを OSXブータブルドライブ. この形式を使用してMac間で転送できるファイルのサイズに制限はありません。
短所: このドライブ形式はWindowsPCで読み取ることができますが、ファイルを書き込むことはできません。 これにより、MacからPCにファイルを転送できますが、その逆はできません。
MS-DOS(FAT)
長所: FAT32とも呼ばれるこの形式を使用すると、両方のシステムでファイルを読み書きするときに制限なしに、MacとPCでドライブを普遍的に使用できます。 このフォーマットのもう1つの大きな利点は、ビデオゲームコンソール( たとえばプレイステーション3)テレビなど。
短所: FAT32形式の大きな問題は、4 GBを超えるファイルをサポートしていないことです。そのため、そのサイズを超えるファイルを転送または単にコピーする場合は、運が悪いことになります。
クールなヒント: 以前に NTFSとFAT32の違い、 と FAT32をNTFSに変換する方法. あなたはそれらをチェックしたいかもしれません。
ExFAT
長所: exFAT形式は、これらすべての中でおそらく最良の選択ですが、それでもいくつかの欠点があります(以下に記載)。 その長所については、FAT32形式と同じように動作しますが、1つの大きな利点があります。4GBを超えるファイルサイズをサポートしているため、MacとPCの間で簡単に移動できます。
短所: 前述のように、この形式は比較的新しいため、その主な欠点は、ほとんどの家電製品(TV、カメラ、ビデオゲームシステムなど)がこの形式をサポートしていないことです。 したがって、たとえば、映画をドライブに置いてテレビで見たい場合は、運が悪いことになります。
MacでのUSBドライブのフォーマット/消去
それでは、ディスクユーティリティを使用してMacの外付けドライブをフォーマットする方法を学びましょう。
重要な注意点: USBドライブに重要なデータがある場合は、フォーマットする前に必ずバックアップしてください。
ステップ1: USBドライブをMacに接続し、システムにマウントされていることを確認します。
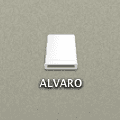
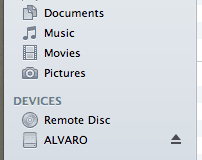
ステップ2: に向かう ユーティリティ 内のフォルダ アプリケーション フォルダを開き、ディスクユーティリティを開きます。 開くと、ディスクユーティリティの左側のサイドバーにUSBドライブが表示されます。 外付けUSBドライブのアイコン(下の図に示すように一番上のもの)をクリックして選択します。

次に、をクリックします 消去 ウィンドウ上部のタブ。
![[消去]タブ](/f/0f4234685bf09d4f57616df164e3c489.png)
ステップ3: に フォーマット: セクションで、目的の形式を選択し、USBドライブに名前を付けます。 名前: フィールドをクリックし、 消去… ボタン。
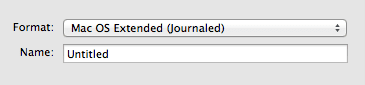
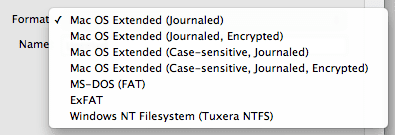
オプションのステップ: 消去したい場合 USBドライブ上のデータを安全に データ回復プログラムがそれを抽出しないようにするには、をクリックします セキュリティオプション… ボタン。 に 安全な消去オプション パネルでは、スライダーを使用して、高速(通常)消去または最も安全な消去のいずれかを選択できます。これにより、データが7回上書きされ、完全に削除されます。
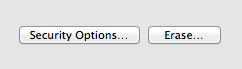
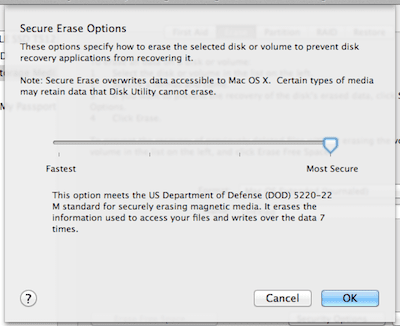
そして、あなたは行きます。 これで、ニーズに最も便利なフォーマットが正確にわかり、何よりも、それを外部ドライブに適用する方法も正確にわかります。
最終更新日:2022年2月3日
上記の記事には、GuidingTechのサポートに役立つアフィリエイトリンクが含まれている場合があります。 ただし、編集の整合性には影響しません。 コンテンツは公平で本物のままです。



