カレンのディレクトリプリンタを使用して、Windowsでファイルとフォルダのリストを印刷する
その他 / / February 14, 2022
フォルダ内のファイル名のリストを印刷したり、ディレクトリリストを印刷したりする場合は、直接行う方法はありません。 小さなウィンドウの場合は、スクリーンショットを撮って印刷することもできますが、これは単なる回避策であり、解決策ではありません。
例を見てみましょう。 Cドライブのプログラムファイルフォルダ内のすべてのファイルを印刷したいとします。 ご存知のように、プログラムファイルフォルダにはファイル、フォルダ、サブフォルダの階層ツリーがあり、このリストを直接印刷することはできません。 使用するまで カレンのディレクトリプリンタ.
Karen’s Directory Printerは、無料のWindowsユーティリティです。 印刷 フォルダとサブフォルダ内のすべてのファイルの名前。 利用可能な印刷オプションはたくさんあります。 ファイルの作成日、最終更新日、最終アクセス日、ファイルサイズ、ファイル名、フォルダ名などの情報を含めることができます。
カレンのディレクトリプリンタを使用して印刷する方法
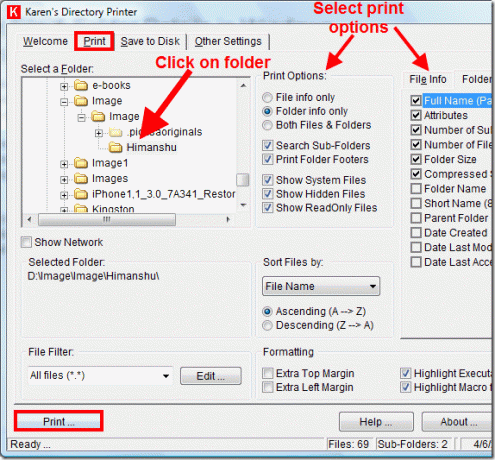
上のスクリーンショットを見てください。 上部にさまざまなタブがあります。 「印刷」タブに移動します。 次に、詳細を印刷する左側のフォルダを選択します。 真ん中に「印刷オプション」があることもわかります。 そのオプションを選択します。
フォルダ内のファイルの詳細を印刷したい場合は、「ファイル情報のみ」を選択してください。 同様に、「フォルダ情報のみ」オプションを選択して、フォルダの詳細を印刷できます。 また、両方の詳細を印刷する場合は、「ファイルとフォルダの両方のオプション」を選択します。
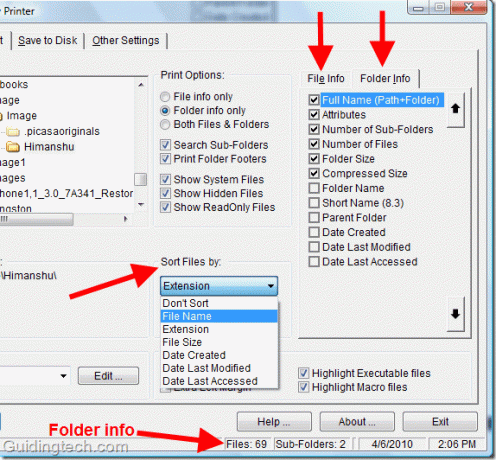
以下に、同じウィンドウの2番目のスクリーンショットを示します。 ここでは、右側にさまざまなオプションがあり、ファイルの詳細から選択して含めることができます。 たとえば、フォルダ名、サブフォルダの数、ファイルの数、フォルダサイズ、親フォルダなどを確認して含めることができます。 フォルダの詳細に含める。
ファイル名、拡張子、ファイルサイズ、作成日などでファイルを並べ替えることができます。 また、右下にフォルダ情報があります。
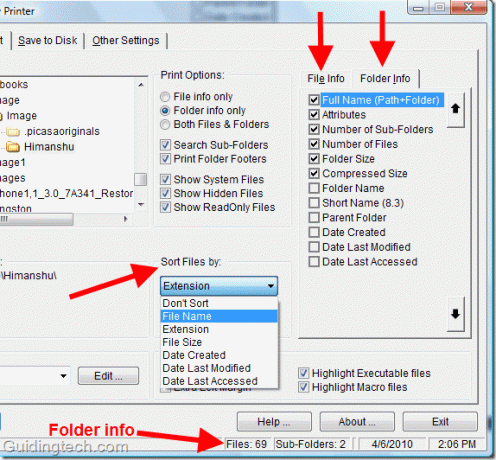
すべての設定を行ったら、左下の「印刷」ボタンを押してください。 プログラムはあなたのために詳細なフォルダレポートを印刷します。
ファイルとフォルダの詳細を生成してコンピュータに保存する方法
フォルダレポートを生成するには、[ディスクに保存]タブに移動します。 次に、左側のフォルダを選択し、すべてのオプションを選択します。 左下の「ディスクに保存」ボタンをクリックしてください。 レポートを保存する場所を尋ねられます。 適切なフォルダを選択し(デスクトップを選択しました)、レポートを保存します。 選択したディレクトリのサイズによっては、詳細の生成に時間がかかる場合があります。
完了すると、というファイルが表示されます DirPrnInfo.txt ファイルを保存するために選択した場所。 ファイルを開き、すべての詳細を確認します。
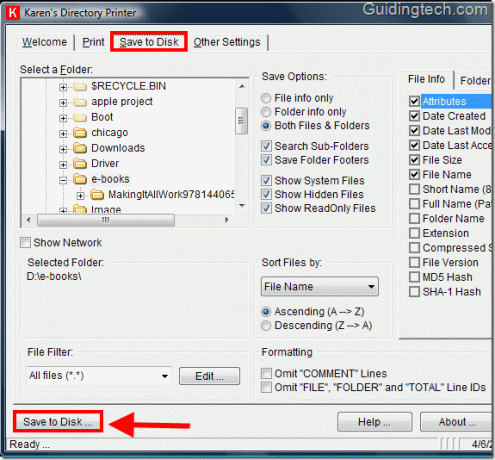
以下に、Karenのディレクトリプリンタによって生成されたDirPrnInfo.txtファイルのスクリーンショットを示します。
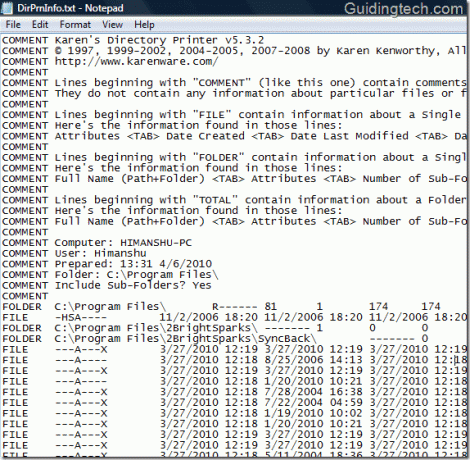
これにより、フォルダの詳細を印刷してコンピュータに保存できます。 全体として、これは、ファイルとフォルダーの詳細を生成したり、ディレクトリリストを印刷したりする場合に使用するのに最適なツールです。
ダウンロード カレンのディレクトリプリンタ ファイル、フォルダ、ディレクトリリストのリストを印刷します。
最終更新日:2022年2月5日
上記の記事には、GuidingTechのサポートに役立つアフィリエイトリンクが含まれている場合があります。 ただし、編集の整合性には影響しません。 コンテンツは公平で本物のままです。



