無料でiPhoneからAndroidにメディアを転送する方法
その他 / / February 14, 2022
始める前に、この投稿は、アプリにお金を払わずにiOSからAndroidにすべてのデータを転送する方法に関するシリーズの一部であり、すでに 以前の連絡先とSMSセクション あなたがチェックアウトしたいかもしれません。 これは、iOSからAndroidに写真やビデオを転送したいユーザー向けです。

あなたが Googleフォトユーザーと写真をオンラインで同期、ストーリーはそこで終わります。Googleフォト、またはその他のクラウド同期ソリューションから直接写真を同期できます。 ただし、プライバシーを厳守し、写真を自分の手元に置いておく場合は、写真や動画をAndroidデバイスに転送する簡単な方法があります。
iTunesで作成されたローカルiPhoneバックアップを使用してメディアファイルを抽出し、それをAndroidに転送します。 ローカルコンピューターへの完全なiOSバックアップを作成していない場合は、WhatsAppデータの移行にも役立つため、作成することをお勧めします。これについては後で説明します。 それでは始めましょう。
iPhoneからAndroidにメディアファイルを転送する
ステップ1: と呼ばれるアプリをダウンロードして抽出します iPhoneバックアップブラウザ お使いのコンピュータで。 これは、バックアップファイルが暗号化されていない限り、iTunesが作成するバックアップからデータを抽出できる無料のアプリケーションです。
ステップ2: ファイルを開く iphonebackupbrowser.exe そしてそれはアプリケーションを開き、それは完全に空白になり、遊ぶための多くのオプションがありません。 開始するには、ドロップダウンメニューをクリックして、iPhoneから作成したiPhoneバックアップを選択します。 その後、ツールは同じものをトップパネルにロードします。

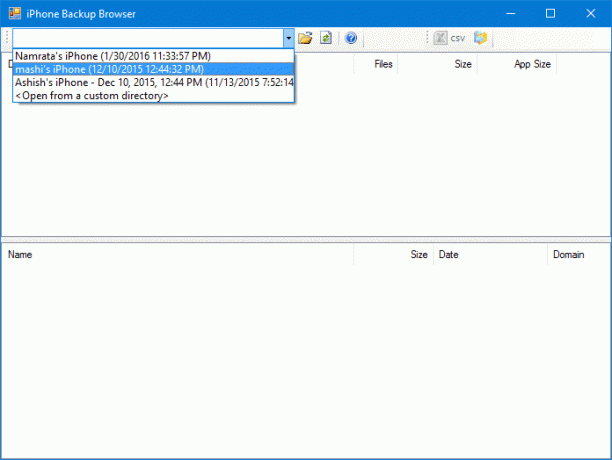
ステップ3: (—)である最初の項目をクリックして、 システム [名前]タブの下にあり、下のパネルにファイルのリストが表示されます。 詳細については、スクリーンショットを確認してください。
ステップ4: 今探してください メディア/ DCIM / 100Apple / IMG 最初のファイルを選択します。 今、を押し続けます シフト ボタンをクリックして、すべてのメディアファイルを選択するリストの最後のファイルを選択します。
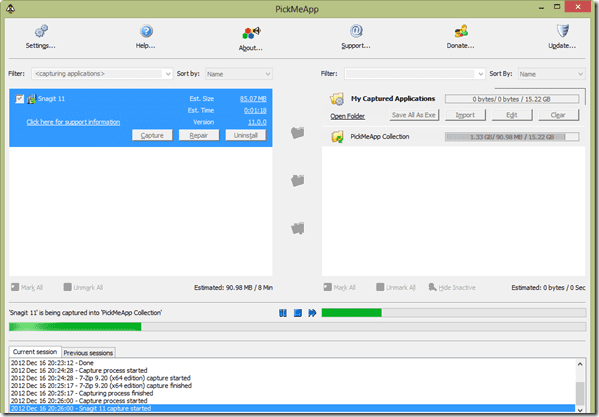
ステップ5: 最後に、ボタンをクリックします 選択したファイルをエクスポートする アプリがすべてのデータをバックアップから指定されたフォルダーにコピーするのを待ちます。 アプリ プログレスバーは表示されません 操作全体でフリーズします。 無視することを選択する必要がある応答しないメッセージが表示される場合もあります。 データが抽出およびコピーされるまで、PCをアイドル状態のままにしておくことをお勧めします。
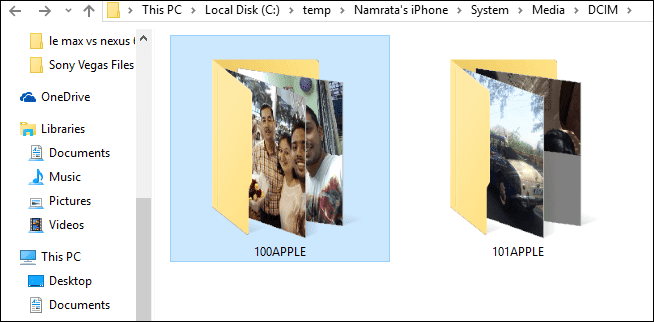
ステップ6: 次に、AndroidをPCに接続します。 メディア転送モードとすべてのファイルをコピーします (またはディレクトリ)をDCIMフォルダに移動します。 これで、すべての写真がiPhoneからAndroidに転送され、追加の利点としてコンピューターにコピーが保存されます。
ノート:結論
これが、iPhoneからAndroidにメディアファイルを転送する方法です。 iPhoneからAndroidにWhatsAppデータを転送する方法について説明する次の記事に注目することを忘れないでください。
最終更新日:2022年2月3日
上記の記事には、GuidingTechのサポートに役立つアフィリエイトリンクが含まれている場合があります。 ただし、編集の整合性には影響しません。 コンテンツは公平で本物のままです。



