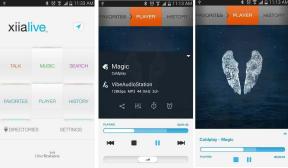YouTubeの黒い画面の問題を修正[解決済み]
その他 / / November 28, 2021
インターネットを閲覧しているときに、突然YouTubeビデオを見ることにしましたが、ビデオをクリックするとすぐに、 何も起きていません。つまり、ビデオが読み込まれず、数分待っても、見えるのは黒だけです。 画面。 「YouTube動画の黒い画面」は非常に一般的な問題であり、この問題には多くの修正がありますので、心配しないでください。
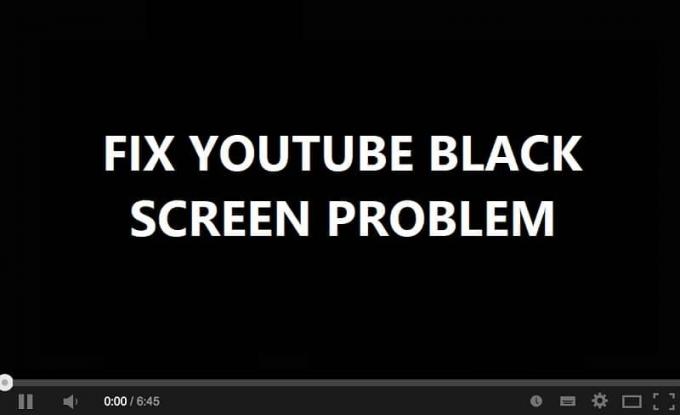
2台のコンピューターが同じではないため、問題はユーザーごとに異なる可能性があります。 一部の人は、ビデオを見ているときにビデオから音が聞こえる場合があります YouTube 他の人が何も聞こえないかもしれない間、黒い画面。 一部のユーザーの場合、他のすべての領域が黒である間に、ビデオの特定の部分を見る可能性があります。 とにかく、時間を無駄にすることなく、方法を見てみましょう YouTubeの黒い画面の問題を修正する 以下のガイドの助けを借りて。
コンテンツ
- YouTubeの黒い画面の問題を修正[解決済み]
- 方法1:ネットワークトラブルシューティングを実行する
- 方法2:ブラウザのキャッシュとCookieをクリアする
- 方法3:すべての拡張機能を無効にする
- 方法4:グラフィックカードドライバーを更新する
- 方法5:ブラウザを更新する
- 方法6:ハードウェアアクセラレーションを無効にする
- 方法7:ブラウザの設定をリセットする
- 方法8:ネットワーク接続をリセットする
YouTubeの黒い画面の問題を修正[解決済み]
必ず 復元ポイントを作成する 何かがうまくいかない場合に備えて。
高度なトラブルシューティング手順を実行する前に、ブラックスクリーンの問題を修正するのに役立つ可能性のある次の基本的な手順を実行することをお勧めします。
- ページを更新するか、ブラウザを再起動してください
- インターネットを閲覧できること、およびアクティブなインターネット接続があることを確認してください。
- YouTubeアカウントからサインアウトしてから、もう一度サインインします
- シークレットウィンドウを使用してYouTubeビデオを再生します。
- 別のブラウザで問題をテストする
- 同じネットワーク接続を持つ別のPCで問題をテストします
- PCからFlashPlayerをアンインストールし、公式Webサイトから最新バージョンをインストールしてみてください。
ノート:Google Chromeのこれらの特定の手順は、 Firefox、Opera、Safari、Edgeなど、使用しているブラウザの手順に従う必要があります。
方法1:ネットワークトラブルシューティングを実行する
1. Windowsキー+ Iを押して設定を開き、をクリックします 更新とセキュリティ。
![[更新とセキュリティ]アイコンをクリックします| YouTubeの黒い画面の問題を修正[解決済み]](/f/f8ec9b52d943ab4e1a8f4b203128b7dc.png)
2. 左側のメニューから、 トラブルシューティング。
3. [トラブルシューティング]で、をクリックします インターネット接続 次にクリックします トラブルシューティングを実行します。
![[インターネット接続]をクリックしてから、[トラブルシューティングの実行]をクリックします](/f/a522bc9b8136cbabb1ad87f0ca7c2894.png)
4. 画面の指示に従って、トラブルシューティングを実行します。
5. PCを再起動して、変更を保存します。
方法2:ブラウザのキャッシュとCookieをクリアする
ブラウジングデータが長期間クリアされない場合、これもYouTubeブラックスクリーンの問題を引き起こす可能性があります。
GoogleChromeでブラウザデータをクリアする
1. Google Chromeを開き、を押します Ctrl + H 歴史を開くために。
2. 次に、をクリックします 明確なブラウジング 左パネルからのデータ。

3. 確認してください “時間の始まり“ [次のアイテムを消去する]で選択されています。
4. また、次のチェックマークを付けます。
閲覧履歴
ダウンロード履歴
クッキーおよびその他の種雄牛およびプラグインのデータ
キャッシュされた画像とファイル
フォームデータの自動入力
パスワード

5. 次に、をクリックします 閲覧履歴データの消去 ボタンを押して、終了するのを待ちます。
6. ブラウザを閉じてPCを再起動し、変更を保存します
MicrosoftEdgeでブラウザデータをクリアする
1. Microsoft Edgeを開き、右上隅にある3つのドットをクリックして [設定]を選択します。

2. 見つかるまで下にスクロールします "閲覧履歴データの消去" 次に、をクリックします ボタンをクリアするものを選択します。
![クリアするものを選択をクリックします| YouTubeの黒い画面の問題を修正[解決済み]](/f/7468c19854ba5b645ed0f78c4a15d6d3.png)
3. 選択する すべての クリアボタンをクリックします。

4. ブラウザがすべてのデータをクリアするのを待ち、 Edgeを再起動します。 ブラウザのキャッシュをクリアすると、 YouTubeの黒い画面の問題を修正し、 ただし、この手順が役に立たなかった場合は、次の手順を試してください。
方法3:すべての拡張機能を無効にする
Firefox拡張機能を無効にする
1. Firefoxを開き、「について:アドオン」(引用符なし)をアドレスバーに入力し、Enterキーを押します。
2. すべての拡張機能を無効にする 各拡張子の横にある[無効にする]をクリックします。
![各拡張機能の横にある[無効にする]をクリックして、すべての拡張機能を無効にします](/f/b27c8b311b9315b1b33a9823111718b0.png)
3. Firefoxを再起動し、1つの拡張機能を有効にして YouTubeブラックスクリーンの問題を引き起こしている原因を見つけます。
ノート: 拡張機能を有効にした後、Firefoxを再起動する必要があります。
4. それらの特定の拡張機能を削除し、PCを再起動します。
Chromeで拡張機能を無効にする
1. Google Chromeを開き、次のように入力します chrome:// extensions アドレスでEnterキーを押します。
2. 次に、最初にすべての不要な拡張機能を無効にしてから、削除アイコンをクリックしてそれらを削除します。

3. Chromeを再起動して、できるかどうかを確認します YouTubeの黒い画面の問題を修正します。
4. それでもYouTubeで問題が発生する場合は、 すべての拡張機能を無効にします。
方法4:グラフィックカードドライバーを更新する
- Windowsキー+ Rを押して、次のように入力します devmgmt.msc Enterキーを押して開きます デバイスマネージャ。

2. 次に、展開します ディスプレイアダプター グラフィックカードを右クリックして、 有効。
![Nvidiaグラフィックカードを右クリックして、[有効にする]、[有効にする]の順に選択します。 YouTubeの黒い画面の問題を修正[解決済み]](/f/b86d6ff336f7a9a6ecaa0c51b05204a3.png)
3. これをもう一度行ったら、グラフィックカードを右クリックして、[ドライバーの更新“.

4. 選択する "更新されたドライバーソフトウェアを自動的に検索する」と言って、プロセスを終了させます。

5. 上記の手順で問題が解決した場合は、問題が解決した場合は続行します。
6. もう一度グラフィックカードを右クリックして、 「ドライバーの更新」 今回は次の画面で「コンピューターを参照してドライバーソフトウェアを探します。”

7. 今選択 「コンピューターで使用可能なドライバーのリストから選択させてください。」

8. ついに、 最新のドライバーを選択してください リストからクリックします 次。
9. 上記のプロセスを終了し、PCを再起動して変更を保存します。
方法5:ブラウザを更新する
1. Google Chromeを更新するには、 3つのドット Chromeの右上隅にあるを選択し、 ヘルプ 次にをクリックします GoogleChromeについて。
![3つのドットをクリックし、[ヘルプ]を選択して、[GoogleChromeについて]をクリックします。](/f/e85765e038f3a1b78aa363adcb9aa42d.png)
2. 次に、Google Chromeが更新されていることを確認します。更新されていない場合は、 更新ボタンと クリックして。
![[更新] | [更新]をクリックしない場合は、GoogleChromeが更新されていることを確認してください。 YouTubeの黒い画面の問題を修正[解決済み]](/f/6504f1cf5a3d4cf4004bf8742d5af757.png)
これにより、GoogleChromeが最新のビルドに更新されます。 YouTubeの黒い画面の問題を修正します。
MozillaFirefoxを更新する
1. Mozilla Firefoxを開き、右上隅からをクリックします 3行。
![右上隅の3本の線をクリックして、[ヘルプ]を選択します](/f/9d3328ea35281d51876b338ec7d8a1c1.png)
2. メニューから、をクリックします ヘルプ> Firefoxについて。
3. Firefoxは自動的にアップデートをチェックします 可能な場合はアップデートをダウンロードします。
![メニューから[ヘルプ]、[Firefoxについて]の順にクリックします](/f/57dfe3f5155b767360868fb17be5c2a6.png)
4. PCを再起動して、変更を保存します。
方法6:ハードウェアアクセラレーションを無効にする
Firefoxでハードウェアアクセラレーションを無効にする
1. Firefoxを開き、次のように入力します について:好み アドレスバーでEnterキーを押します。
2. [パフォーマンス]まで下にスクロールして、[推奨されるパフォーマンス設定を使用してください。”
![Firefoxの設定に移動し、[推奨されるパフォーマンス設定を使用する]チェックボックスをオフにします](/f/31c4f7d2ecea163f4d0742da6d98c829.png)
3. パフォーマンス中 チェックを外します “可能な場合はハードウェアアクセラレーションを使用する“.
![[パフォーマンス]で利用可能な場合は、[ハードウェアアクセラレーションを使用する]のチェックを外します](/f/11fc730182f88f4e0073f27d7996390c.png)
4. Firefoxを閉じて、PCを再起動します。
Chromeでハードウェアアクセラレーションを無効にする
1. Google Chromeを開き、右上隅にある3つのドットをクリックして、 設定。
![右上隅にある3つのドットをクリックして、[設定]、[設定]の順に選択します。 YouTubeの黒い画面の問題を修正[解決済み]](/f/3729f48204641a9b1adbf380436bdde1.png)
2. 見つかるまで下にスクロールします 高度 (おそらく下部にあります)次にそれをクリックします。
![次に、設定ウィンドウで下にスクロールし、[詳細]をクリックします](/f/0f179c1bf9cf96041f1ff083af52b7c3.png)
3. 次に、システム設定が見つかるまで下にスクロールし、次のことを確認します。 トグルを無効にするか、オフにします オプション "可能な場合はハードウェアアクセラレーションを使用します。”

4. Chromeを再起動すると、YouTubeの黒い画面の問題を修正するのに役立ちます。
InternetExplorerでハードウェアアクセラレーションを無効にする
1. Windowsキー+ Rを押して、次のように入力します inetcpl.cpl Enterキーを押して、インターネットプロパティを開きます。
2. 今すぐに切り替えます 詳細設定タブ オプションにチェックマークを付けます。GPUレンダリングの代わりにソフトウェアレンダリングを使用します。”

3. [適用]をクリックしてから、[ わかった、 これは ハードウェアアクセラレーションを無効にします。
4. もう一度IEを再起動して、できるかどうかを確認します YouTubeの黒い画面の問題を修正します。
方法7:ブラウザの設定をリセットする
GoogleChromeをリセットする
1. Google Chromeを開き、[ 3つのドット 右上隅にあり、をクリックします 設定。
![右上隅にある3つのドットをクリックして、[設定]を選択します](/f/3729f48204641a9b1adbf380436bdde1.png)
2. 次に、設定ウィンドウで下にスクロールして、をクリックします。 高度 下部にあります。
![次に、設定ウィンドウで下にスクロールし、[詳細]をクリックします](/f/0f179c1bf9cf96041f1ff083af52b7c3.png)
3. もう一度下にスクロールして、をクリックします 列をリセットします。
![Chromeの設定をリセットするには、[リセット]列をクリックします| YouTubeの黒い画面の問題を修正[解決済み]](/f/cb4e441d3d40484bc2b5411a7f992b83.png)
4. これにより、リセットするかどうかを尋ねるポップウィンドウが再び開くので、をクリックします。 リセットして続行します。
![これにより、リセットするかどうかを尋ねるポップウィンドウが再び開くので、[リセット]をクリックして続行します](/f/42ae5c7b6639b648aaf84561840134d5.png)
MozillaFirefoxをリセットする
1. Mozilla Firefoxを開き、をクリックします。 3行 右上隅にあります。
![右上隅の3本の線をクリックして、[ヘルプ]を選択します](/f/9d3328ea35281d51876b338ec7d8a1c1.png)
2. 次に、をクリックします ヘルプ と選択します トラブル解決情報。
![[ヘルプ]をクリックして、[トラブルシューティング情報]を選択します](/f/432b17515844207d176d99761bc7bf8e.png)
3. 初挑戦 セーフモード そのためにクリックしてください アドオンを無効にして再起動します。

4. 問題が解決したかどうかを確認し、解決していない場合は、をクリックします Firefoxを更新する 下 "Firefoxに調整を加える“.
5. PCを再起動して変更を保存し、できるかどうかを確認します YouTubeの黒い画面の問題を修正します。
方法8:ネットワーク接続をリセットする
1. コマンドプロンプトを開きます。 ユーザーは、を検索してこの手順を実行できます ‘cmd’ 次に、Enterキーを押します。

2. 次に、次のコマンドを入力して、それぞれの後にEnterキーを押します。
ipconfig / releaseipconfig / flushdnsipconfig / renew
![ipconfig設定| YouTubeの黒い画面の問題を修正[解決済み]](/f/ca0299f575a74500fd9c28cb3054e487.png)
3. もう一度、管理コマンドプロンプトを開き、次のように入力して、それぞれの後にEnterキーを押します。
ipconfig / flushdnsnbtstat –rnetsh int ip resetnetshwinsockがリセットされました。 netshwinsockリセットカタログ。 netsh int ipv4 resetreset.log。

4. 再起動して変更を適用します。
おすすめされた:
- デスクトップから消えたタスクバーを修正
- Windows10でRealtekHDオーディオドライバーを更新する方法
- YouTubeビデオの読み込みを修正しましたが、ビデオを再生していません
- WindowsUpdateエラー80244019を修正する方法
成功したのはそれだけです YouTubeの黒い画面の問題を修正する ただし、このチュートリアルに関してまだ質問がある場合は、コメントのセクションで遠慮なく質問してください。
![YouTubeの黒い画面の問題を修正[解決済み]](/uploads/acceptor/source/69/a2e9bb1969514e868d156e4f6e558a8d__1_.png)