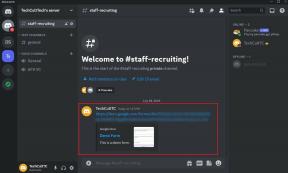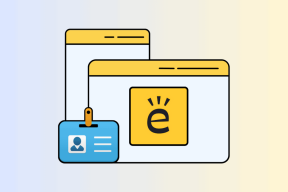IPadの数字:データスライダー、ポップアップを追加して時間を節約
その他 / / February 14, 2022

Appleは素晴らしい仕事をしてきましたが 生産性スイート iPhoneとiPadの両方に対応しているアプリの中で、それらのアプリを最大限に活用する方法をユーザーに示すことに関しては、彼らはそれほど優れた成果を上げていません。
これらの中で、Numbers for iPadはおそらく最も活用されていないものです。多くのユーザーは、その機能のいくつかについて知らないだけです。
したがって、これを改善して生産性を高めるために、Numbers foriPadが提供する必要のある非常に便利な機能をいくつか紹介します。データスライダーを使用すると セルの数を動的かつ正確に変更するためのポップアップメッセージ。セルとそのセルについて重要なことを思い出すのに理想的です。 コンテンツ。
重要な注意点: Numbersを定期的に使用している場合は、以前のエントリを確認して、このアプリをさらに高速に操作する方法を学んでください。 Macで また iOSデバイス.
これらの機能について詳しく知る準備はできていますか? すごい。
データスライダー
ステップ1: まず、データスライダーを使用するセルを選択することから始めます。 このためには、セルを1回タップしてから、残りがすべて選択されるまでコーナーをドラッグします。

この例では、グラフに関連付けられているセルの選択を操作して、スライダーがどれほど役立つかをよりよく理解できるようにします。
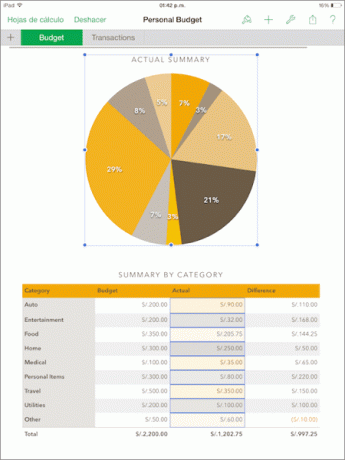
ステップ2: 関連するセルを選択したら、をタップします フォーマット アイコン(絵筆)を選択し、右端のタブを選択します フォーマット. 次に、下にスクロールして、 スライダー オプション。

ステップ3: この手順は完全にオプションですが、それでも非常に便利です。 スプレッドシートセルのデータをさらに細かく制御したい場合は、文字をタップできます '私' それ以外 スライダー。 結果のメニューでは、あなたがあなたを制御することができるさまざまな方法が提示されます 値の範囲を設定したり、移動するときの増分ごとの単位数を設定したりするなどのデータ スライダー。

ステップ4: このオプションが完了したら、関連するセルに移動し、それらのいずれかをタップしてスライダーを表示します。スライダーを使用すると、値を即座に細かく制御して変更できます。
下の2枚の写真を見てください。 セルの値がスライダーによってどのように変化するか、およびリンクされた円グラフのそのセルのセクション(大きなオレンジ色のセクション)もそれに応じてその寸法をどのように変化させるかに注目してください。
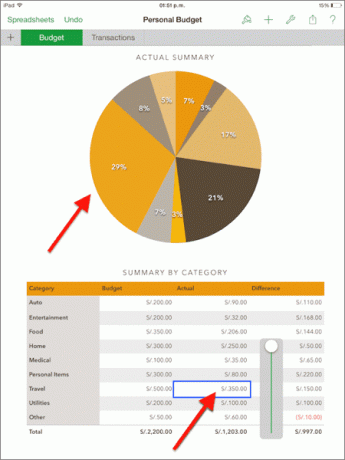

ポップアップメニュー
ステップ1: まず、メモを追加するセルを選択します。 次に、スライダーの場合と同様に、をタップしてこのオプションにアクセスできます。 フォーマット 画面右上のアイコン。 そこに、 フォーマット タブ、をタップします ポップアップメニュー.
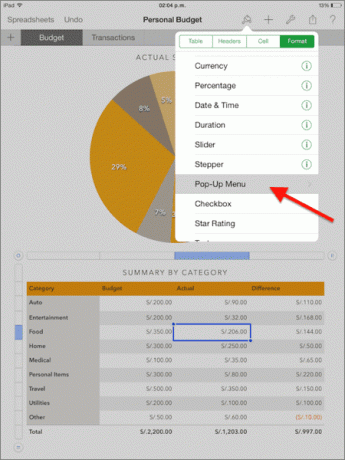
ステップ2: 次に、タップすることでセル番号の下に任意の種類のメモを入力できるようになります 新しいアイテムを追加する. 完了したら、他の場所をタップしてオプションメニューを終了します。 これで、参照されているセルをタップするたびに、メモがポップアップ表示されます。
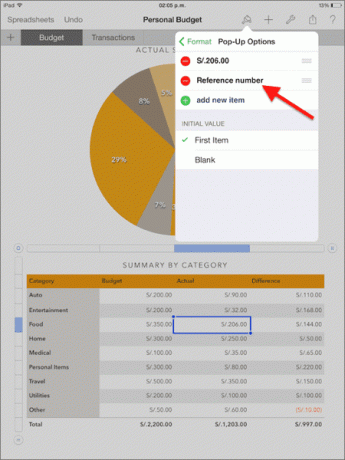
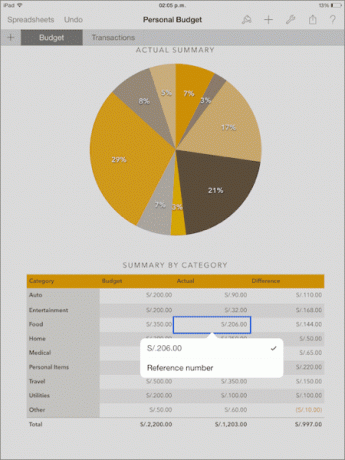
どうぞ。 iPadでNumbersを頻繁に使用する場合、または大量のデータを含むスプレッドシートで使用する場合、これら2つのオプションは、作業を高速化し、スプレッドシートをより細かく制御するのに役立ちます。 楽しみ!
最終更新日:2022年2月3日
上記の記事には、GuidingTechのサポートに役立つアフィリエイトリンクが含まれている場合があります。 ただし、編集の整合性には影響しません。 コンテンツは公平で本物のままです。