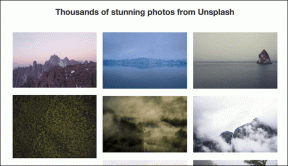ChromeのERR_CONNECTION_ABORTEDを修正
その他 / / November 28, 2021
ChromeのERR_CONNECTION_ABORTEDを修正しました。 WebページにアクセスしようとしたときにChromeでERR_CONNECTION_ABORTEDエラーが発生した場合は、アクセスしようとしているページがSSLv3(Secure Socket Layer)をサポートしていないことを意味します。 また、サードパーティのプログラムまたは拡張機能がWebサイトへのアクセスをブロックしている可能性があるため、エラーが発生します。 err_connection_abortedエラーは次のように述べています。
このサイトにアクセスできません
Webページが一時的にダウンしているか、新しいWebアドレスに永続的に移動している可能性があります。
ERR_CONNECTION_ABORTED
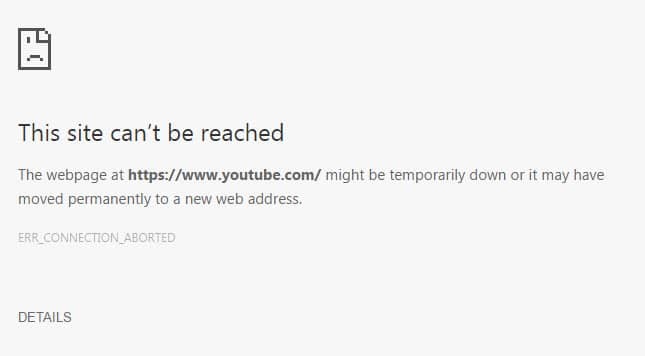
場合によっては、単にWebサイトがダウンしていることを意味します。これを確認するには、同じWebページを別のブラウザーで開いて、アクセスできるかどうかを確認してください。 Webページが別のブラウザで開く場合は、Chromeに問題があります。 そこで、時間を無駄にすることなく、ChromeでERR_CONNECTION_ABORTEDを実際に修正する方法を以下のトラブルシューティング手順で見てみましょう。
コンテンツ
- ChromeのERR_CONNECTION_ABORTEDを修正
- 方法1:ウイルス対策とファイアウォールを一時的に無効にする
- 方法2:GoogleChromeでSSLv3を無効にする
- 方法3:システムファイルチェッカーを実行する
- 方法4:Chromeをリセットする
- 方法5:GoogleChromeを再インストールする
ChromeのERR_CONNECTION_ABORTEDを修正
必ず 復元ポイントを作成する 何かがうまくいかない場合に備えて。
方法1:ウイルス対策とファイアウォールを一時的に無効にする
1.を右クリックします ウイルス対策プログラムアイコン システムトレイから選択し、 無効にします。

2.次に、 アンチウイルスは無効のままになります。

注:15分や30分など、可能な限り短い時間を選択してください。
3.完了したら、もう一度Chromeを開いて、エラーが解決するかどうかを確認します。
4.Windowsキーを押して+私は選択します コントロールパネル。

5.次に、をクリックします システムとセキュリティ。
6.次にクリックします Windowsファイアウォール。

7.左側のウィンドウペインで、[Windowsファイアウォールをオンまたはオフにする]をクリックします。
![[Windowsファイアウォールをオンまたはオフにする]をクリックします](/f/be2b18283426e89d8af598af783d7b3f.png)
8.[Windowsファイアウォールをオフにする]を選択して、PCを再起動します。 もう一度Chromeを開いて、できるかどうかを確認してください ChromeのERR_CONNECTION_ABORTEDを修正しました。
上記の方法が機能しない場合は、まったく同じ手順に従ってファイアウォールを再度オンにしてください。
方法2:GoogleChromeでSSLv3を無効にする
1. Google Chromeショートカットがデスクトップにあることを確認します。ない場合は、次のディレクトリに移動します。
C:\ Program Files(x86)\ Google \ Chrome \ Application
2.右クリック chrome.exe 選択します ショートカットを作成する。
![Chrome.exeを右クリックし、[ショートカットの作成]を選択します](/f/eb8413c84dbdd8953fd18e7a042cc187.png)
3.上記のディレクトリにショートカットを作成することはできません。代わりに、デスクトップにショートカットを作成するように求められます。 [はい]を選択します。
![上記のディレクトリにショートカットを作成することはできません。デスクトップにショートカットを作成するには、[はい]を選択します。](/f/134e4843e68b9c613ea5e328aaebed59.png)
4.次に右クリックします chrome.exe –ショートカット に切り替えます ショートカットタブ。
5. [ターゲット]フィールドで、最後の”の後の最後にスペースを追加してから、–を追加します。ssl-version-min = tls1。
例えば: 「C:\ ProgramFiles(x86)\ Google \ Chrome \ Application \ chrome.exe」–ssl-version-min = tls1
![[ターゲット]フィールドで、最後の " の後の最後にスペースを追加してから、–ssl-version-mintls1を追加します。](/f/3379b896326d29959c5610649d28ede9.png)
6. [適用]をクリックしてから[OK]をクリックします。
7.これにより、Google ChromeでSSLv3が無効になり、ルーターがリセットされます。
方法3:システムファイルチェッカーを実行する
1.Windowsキー+ Xを押してから、をクリックします コマンドプロンプト(管理者)。

2.次に、cmdに次のように入力し、Enterキーを押します。
Sfc / scannow。 sfc / scannow / offbootdir = c:\ / offwindir = c:\ windows(上記が失敗した場合は、これを試してください)

3.上記のプロセスが完了するのを待ち、完了したらPCを再起動します。
方法4:Chromeをリセットする
ノート: タスクマネージャからプロセスを終了しない場合は、Chromeが完全に閉じていることを確認してください。
1.Windowsキー+ Rを押してから、次のように入力してEnterキーを押します。
%USERPROFILE%\ AppData \ Local \ Google \ Chrome \ User Data
2.さて、 デフォルトのフォルダ 別の場所に移動してから、このフォルダを削除してください。

3.これにより、Chromeユーザーデータ、ブックマーク、履歴、Cookie、およびキャッシュがすべて削除されます。
4. Google Chromeを開き、右上隅にある3つのドットをクリックして、をクリックします。 設定。
![右上隅にある3つのドットをクリックして、[設定]を選択します](/f/3729f48204641a9b1adbf380436bdde1.png)
5.設定ウィンドウで下にスクロールし、下部にある[詳細]をクリックします。
![次に、設定ウィンドウで下にスクロールし、[詳細]をクリックします](/f/0f179c1bf9cf96041f1ff083af52b7c3.png)
6.もう一度下にスクロールしてクリックします 列をリセットします。
![Chromeの設定をリセットするには、[リセット]列をクリックします](/f/cb4e441d3d40484bc2b5411a7f992b83.png)
7.これにより、リセットするかどうかを尋ねるポップウィンドウが再び開くので、をクリックします。 リセットして続行します。
![これにより、リセットするかどうかを尋ねるポップウィンドウが再び開くので、[リセット]をクリックして続行します](/f/42ae5c7b6639b648aaf84561840134d5.png)
あなたができるかどうかを確認してください ChromeのERR_CONNECTION_ABORTEDを修正 そうでない場合は、次の方法を試してください。
方法5:GoogleChromeを再インストールする
すべてを試してもエラーを修正できない場合は、Chromeを再インストールする必要があります。 ただし、最初に、システムからGoogleChromeを完全にアンインストールしてからもう一度アンインストールしてください こちらからダウンロードしてください. また、必ずユーザーデータフォルダを削除して、上記のソースから再インストールしてください。
あなたにおすすめ:
- 修正Windows10で画面の明るさを調整できない
- 起動時にBackgroundContainer.dllエラーを修正する方法
- デバイスマネージャのネットワークアダプタエラーコード31を修正
- 一部の更新ファイルが正しく署名されていない問題を修正
成功したのはそれだけです ChromeのERR_CONNECTION_ABORTEDを修正 ただし、このガイドに関してまだ質問がある場合は、コメントのセクションでお気軽に質問してください。