写真をWindows8フォトアプリに追加およびインポートする方法
その他 / / February 14, 2022
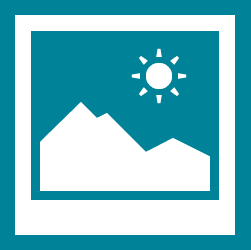
Windows 8 Photosアプリは、間違いなく
デフォルトのアプリケーションのリスト
. とてもよく接続されているので、ほとんどの場所から簡単に写真を見ることができます。 ローカル写真だけでなく、所有している他のコンピューターやデバイスやSkyDrive、Facebook、Flickrなどのサービスとのシームレスな接続についても説明します。
ほとんどの写真はすでにそこに表示されますが、リストに写真を追加する方法や、デバイスから写真をインポートする方法についても学習します。
最もクールなのは、上記のサービスをアクティブにして接続している場合、それらのポータルのいずれかに写真を配置できることです。 そして、それらはあなたのデバイスに反映されます。 もちろん、それらを表示するにはインターネットに接続している必要があります。
ノート: あなたが所有している別のデバイスからの写真を探しているなら、それが経由で起こることを明確にさせてください スカイドライブ. そして、それらを利用可能にするには、SkyDriveがあなたの他のデバイスでファイルを利用可能にすることを許可する必要があります。
ここで、ローカルの機能強化について説明します。
写真ライブラリを介して写真を追加
上のすべての写真 ピクチャー ライブラリはデフォルトでフォトアプリで表示できます。 そのため、リストに写真を追加すると、写真がアプリのインターフェースに追加されます。
写真を追加するには、それらをコピーして、に移動します ライブラリ->写真 そこに置きます。 必要に応じて、サブフォルダーを作成できます。

移動が望ましくない場合は、任意の場所からライブラリにフォルダを接続できます。 これが Windowsライブラリを使用して画像を集約する方法.
デバイスから写真をインポートする
ステップバイステップのプロセスでそれを取りましょう。
ステップ1: デバイスまたはメモリカード/ストレージデバイスをコンピュータに接続します。
ステップ2: 写真アプリを開き、いつでも右クリックして画面下部のオプションペインをアクティブにします。 クリック 輸入。

ノート: すでにフルスクリーンモードで写真を表示している場合、インポートオプションは表示されません。
ステップ3: その瞬間、写真をインポートするデバイスを(接続されているデバイスのリストから)選択するように求めるポップアップが表示されます。
![[デバイスのインポート]を選択します](/f/4257bcdb67091d6c1718ac2dc10e935a.png)
ステップ4: 次に、インポートする写真を選択して、 輸入 ボタン。 しばらく待って、プロセスが完了します。 インポートしたセットは、下の新しいフォルダに配置されます ピクチャー 図書館。

クールなヒント: 写真はインポート用に自動選択されます。 ただし、すでにインポートされているものは選択されません。 開始する前に選択を変更できます。
結論
つまり、肝心なのは、あなたの写真はに配置する必要があるということです ピクチャー それらをでアクセス可能にするためのライブラリ 写真 アプリのインターフェース。 または、接続しているWebサービスを選択することもできます。
新しいWindows8 Photosアプリが好きですか?
最終更新日:2022年2月2日
上記の記事には、GuidingTechのサポートに役立つアフィリエイトリンクが含まれている場合があります。 ただし、編集の整合性には影響しません。 コンテンツは公平で本物のままです。



