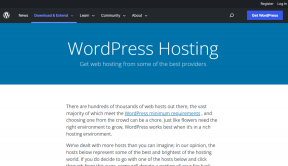EagleGet:すべてのブラウザ用の高速で無料のダウンロードアクセラレータ
その他 / / February 14, 2022

複数のブラウザを使用していて、それらを使用して頻繁にダウンロードする場合は、 一元化されたダウンロードマネージャー。ダウンロードを高速化すると同時に、ダウンロードしたファイルをさらに整理するのにも役立ちます。 効率的。 今日お話しするツールは
EagleGet
実際には、インターネットからファイルを最大6倍速く取得するのに役立ちます。
それでも Firefox と クロム 独自のダウンロードマネージャーを入手できます。EagleGetには、これらのブラウザーとOperaおよびInternetExplorerの両方のアドオンがあります。 これらすべてのブラウザで速度を上げることに加えて、ダウンロードリンクを自動的に取得する機能は必須です。
多くのメディアファイルをダウンロードする場合、整理も必須です。 ダウンロードしたファイルをデスクトップからPictures / Videoフォルダーに移動する代わりに、EagleGetプログラム自体にすべてをきちんとファイルしておくことができます。
これがどのように達成されるかを見てみましょう。
EagleGetを最大限に活用する方法
機能はすぐに使用できますが、EagleGetの設定を少し調整することで、ダウンロード機能を最大限に活用できます。
1. 接続設定を調整する
EagleGetをダウンロードしてインストールした後、 構成設定して選択します 繋がり サイドバーメニュー項目。
ここから、 再試行回数 妥当な数に設定されています。 同時にダウンロードを実行すると、一部のファイルの進行が停止し、再試行が発生することが多いため、デフォルトは少し低いことがわかりました。 この数を増やして、何度も再試行したという理由だけでダウンロードが完全に終了しないレベルになるようにします。
変更 スレッドの最大数 のように、より高い数に 20、積極的にするために、ダウンロード用にさらに多くのアクセスポイントが作成されます。
増加 最大同時ダウンロードあなたを反映する望ましい数に ネットワーク速度. 速度が非常に遅い場合は、この数値を増やすとさらに遅くなる可能性があります。 ここで、ダウンロード数が多すぎないように注意してください。

2. ウイルススキャンを自動的に実行する
するオプション ウイルススキャンを実行する ダウンロード完了時は、マルウェアのないコンピューターの正しい軌道に乗るための優れた機能です。 結局のところ、すべてのウイルスは最初に何らかのダウンロードから発生する必要があります。
に戻ることから始めます 構成設定ウィンドウと オートメーションサイドバーメニュー項目。 ここから、横のチェックボックスをオンにします ダウンロードが完了した後、ウイルスをチェックします 次に、実行する必要のあるプログラムを参照します。 この例では、Malwarebytesのマルウェア対策を使用しています。 あらゆる種類のマルウェア、ウイルスなどから保護します.
最下部の拡張機能を スキャンするファイルの種類 実行可能ファイルとzipファイルが正しくスキャンされるように、セクションをデフォルトの状態にします。
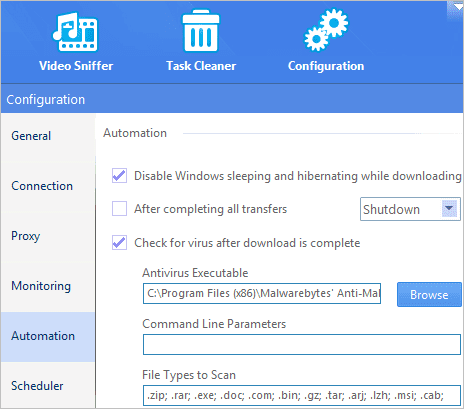
3. 任意のブラウザからファイルをダウンロード
EagleGetには、すべての主要なインターネットブラウザ用のアプリ内拡張機能が含まれています。
の 構成>監視、目的のブラウザが選択され、ファイルタイプがテキスト領域に含まれていることを確認します。
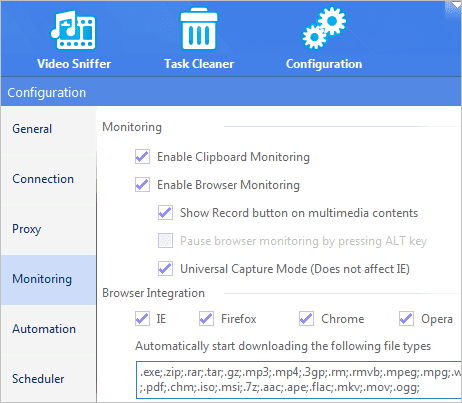
これで、これらすべてのブラウザーからファイルを取得して、すべてのブラウザーのダウンロード速度を上げることができます。
ご覧のとおり、ダウンロードはすべての主要なブラウザで簡単かつ普遍的です。 EagleGetを使用して、ダウンロード速度を上げ、複数のダウンロードを管理します。 何を求めている?
最終更新日:2022年2月3日
上記の記事には、GuidingTechのサポートに役立つアフィリエイトリンクが含まれている場合があります。 ただし、編集の整合性には影響しません。 コンテンツは公平で本物のままです。
知ってますか
ブラウザは、システムのOS、IPアドレス、ブラウザ、およびブラウザのプラグインとアドオンを追跡します。