MicrosoftOutlookでGmailを使用する方法
その他 / / November 28, 2021
Microsoft OutlookでGmailを使用する方法: Gmailは最も人気のあるメールサービスの1つです。 すばらしいインターフェース、優先受信トレイシステム、カスタマイズ可能なラベリング、強力な電子メールフィルタリングにより、人気のある選択肢です。 したがって、Gmailはパワーユーザーにとって最初の選択肢です。 一方、Outlookは、そのシンプルさとMicrosoft Officeストアなどの専門的に生産性の高いアプリとの統合により、専門家やオフィスユーザーにとって大きな魅力です。

通常のGmailユーザーであるが、Outlookの機能を利用するためにMicrosoft Outlookを介してGmailの電子メールにアクセスしたい場合は、それが可能であることを知って喜ぶでしょう。 Gmailでは、IMAP(インターネットメッセージアクセスプロトコル)またはPOP(ポストオフィスプロトコル)を使用して、他の電子メールクライアントで電子メールを読むことができます。 OutlookでGmailアカウントを構成する理由はいくつか考えられます。 例えば、
- Webインターフェイスの代わりにデスクトップ電子メールクライアントを使用することをお勧めします。
- オフラインのときにメールにアクセスする必要があるかもしれません。
- OutlookのLinkedInツールバーを使用して、送信者のLinkedInプロファイルから送信者について詳しく知ることができます。
- Outlookで送信者またはドメイン全体を簡単にブロックできます。
- Facebook-Outlook同期機能を使用して、送信者の写真やその他の詳細をFacebookからインポートできます。
コンテンツ
- MicrosoftOutlookでGmailを使用する方法
- GmailでIMAPを有効にしてOutlookへのアクセスを許可する
- OutlookにGmailアカウントを追加する
MicrosoftOutlookでGmailを使用する方法
Microsoft OutlookからGmailアカウントにアクセスするには、次の2つの主要な手順に従います。
GmailでIMAPを有効にしてOutlookへのアクセスを許可する
OutlookでGmailアカウントを構成するには、まず、有効にする必要があります IMAP OutlookがGmailにアクセスできるようにGmailで。
1.タイプ gmail.com Gmail Webサイトにアクセスするには、Webブラウザのアドレスバーに入力します。

2.Gmailアカウントにログインします。
3.この目的のために携帯電話でGmailアプリを使用することはできないことに注意してください。
4.をクリックします 歯車アイコン ウィンドウの右上隅にあるを選択し、 設定 ドロップダウンメニューから。
![Gmailウィンドウから歯車のアイコンをクリックして[設定]を選択します](/f/51793dd0d696491ab480db46a36fb4cb.png)
5.設定ウィンドウで、「転送とPOP / IMAP' タブ。
![設定ウィンドウで、[転送とPOPIMAP]タブをクリックします](/f/ca7b6e70dbe19d56cf86f7655df249ee.png)
6. IMAPアクセスブロックに移動し、[IMAPを有効にするのラジオボタン(今のところ、ステータスにIMAPが無効になっていることが表示されます)。
![IMAPアクセスブロックに移動し、[IMAPを有効にする]ラジオボタンをクリックします](/f/f99df003a8e50a7028c9bb709ab8b39c.png)
7.ページを下にスクロールして、[変更内容を保存’を使用して変更を適用します。 さて、あなたが「転送とPOP / IMAP’、IMAPが有効になっていることがわかります。
![[変更を保存]をクリックしてIMAPを有効にします](/f/3df3e537fb38a2f9d9ae81bd91f9d80c.png)
8.使用する場合 Gmailセキュリティの2段階認証、Gmailアカウントに初めてサインインするときに、デバイスでOutlookを認証する必要があります。 このために、あなたはしなければならないでしょう Outlookのワンタイムパスワードを作成する.
- Gmailアカウントにサインインします。
- ウィンドウの右上隅にあるプロフィール写真をクリックしてから、 Googleアカウント.
- に移動します [セキュリティ]タブ アカウントウィンドウで
- [Googleにログイン]ブロックまで下にスクロールして、[アプリのパスワード’.
- 次に、使用するアプリ(つまり、メール)とデバイス(たとえば、Windowsコンピューター)を選択して、をクリックします。 生成。
- あなたは今持っています アプリのパスワード OutlookをGmailアカウントに接続するとすぐに使用できます。
OutlookにGmailアカウントを追加する
GmailアカウントでIMAPを有効にしたので、次のことを行う必要があります。 このGmailアカウントをOutlookに追加します。 これを行うには、所定の手順に従います。
1.タイプ 見通し タスクバーの検索フィールドで、Outlookを開きます。
2.開く ファイルメニュー ウィンドウの左上隅にあります。
3. [情報]セクションで、[アカウント設定’.
![Outlookの[情報]セクションで、[アカウント設定]をクリックします](/f/4bbd1549ad4a37c26b98d9cfef3988fb.png)
4.「アカウント設定ドロップダウンメニューの ’オプション。
5.アカウント設定ウィンドウが開きます。
6.このウィンドウで、をクリックします 新しい [メール]タブの下。
![アカウント設定ウィンドウで、[新規]ボタンをクリックします](/f/82668d204974ae205a94e5ba1d6a9433.png)
7. [アカウントの追加]ウィンドウが開きます。
8.「手動セットアップまたは追加のサーバータイプのラジオボタンをクリックしてクリックします 次。
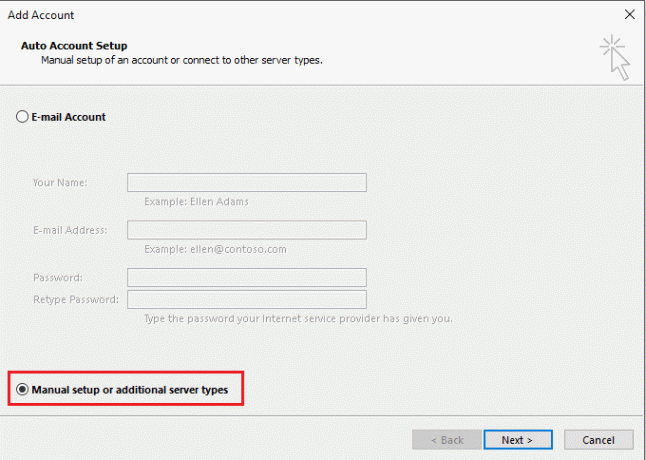
9.「POPまたはIMAPのラジオボタンをクリックして 次。
![POPまたはIMAPラジオボタンを選択し、[次へ]をクリックします](/f/3594d1d56fbcaab8133072c58a77748b.png)
10.入力します あなたの名前とメールアドレス 関連分野で。
11.アカウントタイプをIMAPとして選択します。
12. [受信メールサーバー]フィールドに「」と入力しますimap.gmail.com」と入力し、[送信メールサーバー]フィールドに「」と入力しますsmto.gmail.com’.

13.パスワードを入力します。 そして、「安全なパスワード認証を使用してログオンを要求する’チェックボックス。
14.次に、「その他の設定…’.
15.をクリックします [送信サーバー]タブ。
16.「送信サーバー(SMTP)には認証が必要です’チェックボックス。
![[送信サーバー(SMTP)には認証が必要]チェックボックスをオンにします](/f/4faf60504fce829829db171b067be374.png)
17.「着信サーバーと同じ設定を使用する' ラジオボタン。
18.次に、をクリックします。 詳細設定タブ。
19.タイプ 993 の中に 着信サーバーフィールド [次の種類の暗号化された接続を使用する]リストで、 SSLを選択します。
20.タイプ 587 の中に 送信サーバーフィールド [次の種類の暗号化された接続を使用する]リストで、 TLSを選択します。
21. [OK]をクリックして続行し、[ 次。
これで、MicrosoftOutlookでGmailを手間をかけずに使用できるようになりました。 オフラインのときでも、OutlookのデスクトップアプリからGmailアカウントのすべてのメールにアクセスできるようになりました。 それだけでなく、Outlookのすばらしい機能すべてにアクセスできるようになりました。
おすすめされた:
- Windows10でHDMIポートが機能しない[解決済み]
- 任意の場所のGPS座標を見つける
- Windows10でIPアドレスを変更する方法
- Google Chromeの履歴を90日より長く保持しますか?
上記の手順がお役に立てば幸いです。 MicrosoftOutlookでGmailを使用します。 ただし、このチュートリアルに関してまだ質問がある場合は、コメントのセクションで気軽に質問してください。



