Svchost.exe(netsvcs)による高いCPU使用率の修正
その他 / / November 28, 2021
Svchost.exe(サービスホスト、またはSvcHost)は、ダイナミックリンクライブラリから実行されるサービスの一般的なホストプロセス名です。 すべてのWindows内部サービスは.exeファイルではなく1つの.dllファイルに移動されましたが、これらの.dllファイルをロードするには実行可能(.exe)ファイルが必要です。 したがって、svchost.exeプロセスが作成されました。 1つのサービスが失敗した場合、失敗しないため、そこにsvchost.exeプロセスのインスタンスがいくつかあることに気付くかもしれません。 Windowsを停止すると、これらすべてのサービスがグループに編成され、各svchost.exeインスタンスがそのようなものごとに作成されます。 グループ。
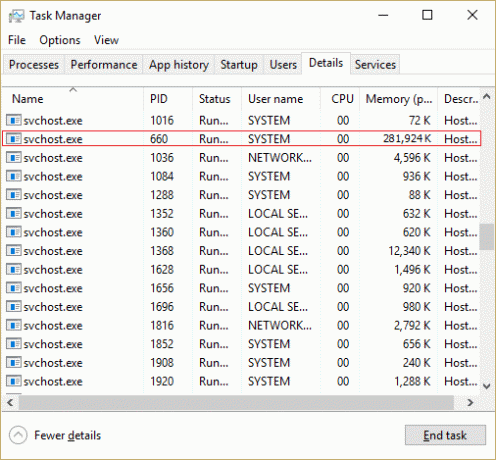
ここで、svchost.exe(netsvcs)がほぼすべてのWindowsリソースの使用を開始し、CPU使用率が高くなると、問題が発生します。 タスクマネージャーを調べると、特定のsvchost.exeがほとんどすべてのメモリを占有していて、他のプログラムやアプリケーションに問題を引き起こしていることがわかります。 コンピュータが非常に遅くなり、Windowsがランダムにフリーズし始めると、コンピュータが不安定になります。その後、ユーザーはシステムを再起動するか、強制的にシャットダウンする必要があります。
Svchost.exe高いCPU使用率の問題は、主にユーザーのPCでのウイルスまたはマルウェアの感染が原因で発生します。 ただし、一般的にユーザーのシステム構成と環境に依存するため、問題はこれだけに限定されません。 したがって、時間を無駄にすることなく、以下にリストされているトラブルシューティングガイドを使用して、svchost.exe(netsvcs)による高いCPU使用率を実際に修正する方法を見てみましょう。
コンテンツ
- svchost.exe(netsvcs)による高いCPU使用率の修正
- 方法1:CCleanerとMalwarebytesを実行する
- 方法2:高CPUを引き起こしている特定のサービスを無効にする
- 方法3:イベントビューアログをクリアする
- 方法4:SoftwareDistributionフォルダーの名前を変更する
- 方法5:WindowsUpdateのトラブルシューティングを実行する
- 方法6:必ずWindowsを更新してください
- 方法7:BITSおよびWindowsUpdateサービスを無効にする
- 方法8:RKillをダウンロードして実行する
- 方法9:システムファイルチェッカー(SFC)とチェックディスク(CHKDSK)を実行する
- 方法10:システムとメンテナンスのトラブルシューティングを実行する
svchost.exe(netsvcs)による高いCPU使用率の修正
必ず 復元ポイントを作成する 何かがうまくいかない場合に備えて。
方法1:CCleanerとMalwarebytesを実行する
1. ダウンロードとインストール CCleaner &Malwarebytes。
2. Malwarebytesを実行する システムをスキャンして有害なファイルを探します。 マルウェアが見つかると、自動的に削除されます。
![Malwarebytes Anti-Malwareを実行したら、[今すぐスキャン]をクリックします](/f/99a0cb90a2e39a81a80bd24018299d06.png)
3. CCleanerを実行して選択します カスタムクリーン.
4. [カスタムクリーン]で、[ Windowsタブ デフォルトにチェックマークを付けてクリックします 分析する.
![[カスタムクリーン]を選択し、[Windows]タブで[デフォルト]にチェックマークを付けます| svchost.exe(netsvcs)による高いCPU使用率の修正](/f/4edaa5269ca8219a86ca500310019ff8.png)
5. 分析が完了したら、削除するファイルを必ず削除してください。
![[クリーナーを実行]をクリックしてファイルを削除します](/f/7c029eb32873e24f856b1ac759b0f175.png)
6. 最後に、をクリックします ランクリーナー ボタンを押して、CCleanerにコースを実行させます。
7. システムをさらにクリーンアップするには、 [レジストリ]タブを選択します、および以下がチェックされていることを確認します。
![[レジストリ]タブを選択し、[問題のスキャン]をクリックします](/f/ee5c3bd1287be3bfedda51cd0eb618e0.png)
8. クリックしてください 問題をスキャンする ボタンをクリックし、CCleanerがスキャンできるようにしてから、 選択された問題を修正 ボタン。
![問題のスキャンが完了したら、[選択した問題を修正] | [選択した問題を修正]をクリックします。 svchost.exe(netsvcs)による高いCPU使用率の修正](/f/cbada4856b08267fadf9d31220215832.png)
9. CCleanerが「レジストリにバックアップの変更を加えますか?” [はい]を選択します.
10. バックアップが完了したら、をクリックします。 選択したすべての問題を修正する ボタン。
11. PCを再起動して、変更を保存します。
方法2:高CPUを引き起こしている特定のサービスを無効にする
1. 押す Ctrl + Shift + Esc 一緒にタスクマネージャを起動します。
2. 切り替える [詳細]タブ 高いCPU使用率を右クリックします svchost.exe 処理して選択します サービスに移動します。
![CPU使用率が高い原因となっているsvchost.exeを右クリックし、[サービスに移動]を選択します。](/f/bd0e3563b471104e893ea048d14c4f46.png)
3. これにより、自動的に[サービス]タブに移動し、いくつかあることに気付くでしょう。 ハイライトされたサービス svchost.exeプロセスの下で実行されます。
![これにより、自動的に[サービス]タブに移動し、いくつかの強調表示されたサービスがあります](/f/61d70a6950571a273a79d97f7beec616.png)
4. 次に、を右クリックします。 ハイライトされたサービス 1つずつ選択し、[停止]を選択します。
5. その特定のsvchost.exeプロセスによる高いCPU使用率が修正されるまで、これを実行します。
6. この問題が発生した原因でサービスを確認したら、そのサービスを無効にします。
ノート: ほとんどの時間、 WindowsUpdateサービス は犯人サービスですが、後で扱います。
7. Windowsキー+ Rを押して、次のように入力します services.msc Enterキーを押します。

8. 次に、このリストでその特定のサービスを見つけます 右クリック その上で選択します プロパティ。
![次に、このリストでその特定のサービスを見つけて右クリックし、[プロパティ]を選択します](/f/19baa0a2f85f0ae985ceeb06cd3d36b2.png)
9. サービスが実行されている場合は[停止]をクリックし、[スタートアップの種類]がに設定されていることを確認します 無効にする [適用]、[OK]の順にクリックします。
![サービスが実行されている場合は[停止]をクリックし、[スタートアップの種類]が[無効]に設定されていることを確認します](/f/d580f41eb268aa2a4598d0fbca690bfc.png)
10. PCを再起動して変更を保存し、問題が解決したかどうかを確認します
これは間違いなく svchost.exe(netsvcs)による高いCPU使用率の解決. 問題の原因となっている特定のsvchost.exeファイルに焦点を合わせるのが難しい場合は、次のMicrosoftプログラムを使用できます。 プロセスエクスプローラー、問題の原因を見つけるのに役立ちます。
方法3:イベントビューアログをクリアする
1. Windowsキー+ Rを押して、次のように入力します eventvwr.msc Enterキーを押して開きます イベントビューアー。

2. 左側のメニューから、展開します Windowsログ 次に、サブフォルダーを1つずつ右クリックして、 ログをクリアします。
![[Windowsログ]を展開し、サブフォルダーを1つずつ右クリックして、[ログのクリア]を選択します。](/f/8b95ef76230d2fbd9e4d27f77c0823f9.png)
3. これらのサブフォルダーは アプリケーション、セキュリティ、セットアップ、システム、および転送されたイベント。
4. 上記のすべてのフォルダのイベントログを必ずクリアしてください。
5. PCを再起動して、変更を保存します。
方法4:SoftwareDistributionフォルダーの名前を変更する
1.Windowsキー+ Xを押してから、 コマンドプロンプト(管理者)。
2. 次に、次のコマンドを入力してWindows Update Servicesを停止し、各コマンドの後にEnterキーを押します。
ネットストップwuauserv
ネットストップcryptSvc
ネットストップビット
ネットストップmsiserver

3. 次に、次のコマンドを入力してSoftwareDistribution Folderの名前を変更し、Enterキーを押します。
ren C:\ Windows \ SoftwareDistribution SoftwareDistribution.old
ren C:\ Windows \ System32 \ catroot2 catroot2.old

4. 最後に、次のコマンドを入力してWindows Update Servicesを起動し、それぞれの後にEnterキーを押します。
ネットスタートwuauserv
ネットスタートcryptSvc
ネットスタートビット
ネットスタートmsiserver

5. PCを再起動して、変更を保存します。
方法5:WindowsUpdateのトラブルシューティングを実行する
1. Windowsの検索バーに「トラブルシューティング」と入力して、 トラブルシューティング。

2. 次に、左側のウィンドウからペインを選択します すべて表示。
3. 次に、[コンピューターの問題のトラブルシューティング]リストから[ WindowsUpdate。

4. 画面の指示に従い、 WindowsUpdateのトラブルシューティングの実行。

5. PCを再起動して、変更を保存します。
これは修正に役立つはずです svchost.exe(netsvcs)による高いCPU使用率 そうでない場合は、次の方法に進みます。
方法6:必ずWindowsを更新してください
1. Windowsキーを押して+ Iを選択します 更新とセキュリティ。
![[更新とセキュリティ]アイコンをクリックします| svchost.exe(netsvcs)による高いCPU使用率の修正](/f/f8ec9b52d943ab4e1a8f4b203128b7dc.png)
2. 次に、をクリックします アップデートを確認する 保留中の更新を必ずインストールしてください。

3. アップデートがインストールされたら、PCを再起動して svchost.exe(netsvcs)による高いCPU使用率を修正しました。
方法7:BITSおよびWindowsUpdateサービスを無効にする
1. Windowsキー+ Rを押して、次のように入力します services.msc Enterキーを押します。

2. 今見つけます BITS と Windows Update リストでそれらを右クリックし、を選択します プロパティ。
![Windows Updateサービスを右クリックし、[サービス]ウィンドウで[プロパティ]を選択します](/f/4037093037dbc0581967714dbb2347c8.png)
3. 必ず [停止]をクリックします 次に、スタートアップの種類を次のように設定します 無効。
![[停止]をクリックして、WindowsUpdateサービスのスタートアップの種類が[無効] | [無効]になっていることを確認します。 svchost.exe(netsvcs)による高いCPU使用率の修正](/f/33a7bc6f0107307ef0c2ad26751bad5b.png)
4. [適用]、[OK]の順にクリックします。
5. PCを再起動して、変更を保存します。
これは修正に役立つはずです svchost.exe(netsvcs)による高いCPU使用率 そうでない場合は、次の方法に進みます。
方法8:RKillをダウンロードして実行する
Rkillは、BleepingComputer.comで開発された、既知のサービスを終了しようとするプログラムです。 マルウェアプロセスにより、通常のセキュリティソフトウェアが実行され、コンピュータの 感染症。 Rkillを実行すると、マルウェアプロセスが強制終了され、誤った実行可能ファイルの関連付けが削除され、終了時に特定のツールを使用できなくなるポリシーが修正されます。 プログラムの実行中に終了したプロセスを示すログファイルが表示されます。 これは解決するはずです svchost.exeの問題による高いCPU使用率。
ここからRkillをダウンロードします、インストールして実行します。
方法9: システムファイルチェッカー(SFC)とチェックディスク(CHKDSK)を実行します
1. Windowsキー+ Xを押してから、をクリックします コマンドプロンプト(管理者)。

2. 次に、cmdに次のように入力し、Enterキーを押します。
Sfc / scannow。 sfc / scannow / offbootdir = c:\ / offwindir = c:\ windows(上記が失敗した場合は、これを試してください)

3. 上記のプロセスが完了するのを待ち、完了したら、PCを再起動します。
4. 次に、からCHKDSKを実行します チェックディスクユーティリティ(CHKDSK)でファイルシステムエラーを修正.
5. 上記のプロセスを完了させ、PCを再起動して変更を保存します。
方法10:システムとメンテナンスのトラブルシューティングを実行する
1. Windowsキー+ Xを押して、をクリックします コントロールパネル。

2. トラブルシューティングを検索して、をクリックします トラブルシューティング。

3. 次に、左側のペインで[すべて表示]をクリックします。
4. クリックして実行します システムメンテナンスのトラブルシューティング.

5. トラブルシューターはできるかもしれません svchost.exe(netsvcs)による高いCPU使用率を修正しました。
おすすめされた:
- TiWorker.exeによる高いCPU使用率の修正
- ディスク読み取りエラーが発生した10の修正方法
- システム以外のディスクまたはディスクのエラーメッセージを修正する
- RuntimeBroker.exeによる高いCPU使用率を修正
これで、svchost.exe(netsvcs)による高いCPU使用率の修正に成功しましたが、この投稿に関してまだ質問がある場合は、コメントのセクションで質問してください。



