Windowsゲームモードのようにゲーム用にPCを最適化する
その他 / / February 14, 2022
Windows 10の次のメジャーアップデートは、 遠い角. 2017年4月中にPCを強制的に引き継ぐ予定のクリエイターのアップデートには、新機能などの多くの新機能が含まれています。 3Dペイントアプリ、VR-AR機能の改善とEdge&の一般的な改良 コルタナ. これらの中には、私のようなゲーマーを魅了すること間違いなしの機能が1つあります。それは、ゲームモードです。

ゲームモードの正確な詳細はまだ明確ではありませんが、Microsoftは、ゲームモードによってWindowsでのゲーム体験がより楽しく没入できるものになると述べているだけです。 では、このゲームモードの機能を見てみましょう。
ゲームモードとは何ですか?
ゲームはシステム集約型のアプリケーションです。 それらのパフォーマンスは、 FPS (1秒あたりのフレーム数)。これは、PCが1秒間に処理できるフレームまたは個々の画像の数を意味します。 60 FPSはベンチマークと見なされており、大多数のゲーマーにとって適切です。
FPS値が高いほど、ビジュアルはより良く滑らかになります。
お使いのPCがスペック部門のハルクであるか、非常に古いゲームを実行している場合を除いて、今日のタイトルの多くはシステムに最大の負担をかけます。 プレイセッション中に、不正なバックグラウンドアプリがある場合 (咳…WindowsUpdate…咳) 実行することを決定すると、ゲームプレイに影響します。 FPSが低下し、吃音や遅延が発生する可能性があります。
ゲームモードは、バックグラウンドプロセスを調整することにより、これが発生しないようにすることを目的としています。 このようなものは新しいものではありませんが。 FPSを高めると主張する多くのプログラムが何年も前からあります。 Razerの ゲームブースター 現代的な例の1つです。 しかし、そのようなブースターはスネークオイルに似ており、現実の世界では改善されていません 何でも. MSの実装は同じライン上にありますが、OSレベルで行われるため、より優れたものになります。
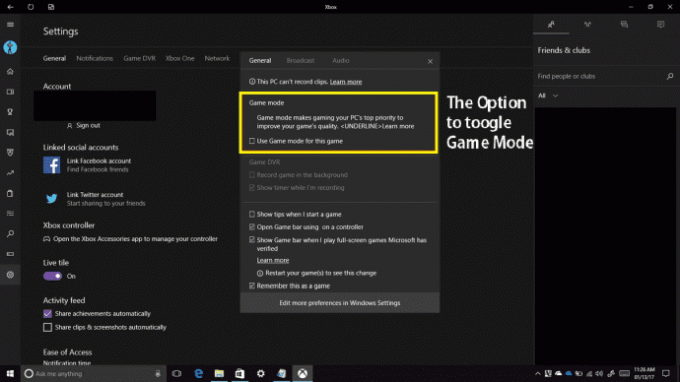
MSは、すべてのゲームまたはWindows Storeのみのゲームがサポートされているかどうかなどの重要な詳細を明らかにしていないため、依然として多くのあいまいさがあります。 それが何であれ、私たちはすぐに4月にわかります。 しかし、そのようなゲームブースターに頼ることなく、パフォーマンスを向上させる他の正当な方法があります。 私は自分自身の熱心なゲーマーです
FPS(ファーストパーソンシューティング) ジャンルと数年前から準競争シーンで活躍しています。 私の経験から、ゲームをよりスムーズに実行するためのいくつかの方法を学びました。 それらの方法を見てみましょう。難しい真実:あなたのハードウェアは吸う
ハウツーを始める前に、私はいくつかの神話をクリアする必要があります。 ハードウェア、特にグラフィックカード(GPU)の制限を克服するために、ソフトウェアを微調整する必要はありません。 まず、別のGPUがあるかどうかを確認する必要があります。 これは非常に初心者レベルの読者向けです。 ダウンロード GPU-Zを実行し、Intel、AMD、またはNvidiaが表示されているかどうかを確認します。 名前 フィールドボックス。

Intelと表示されている場合は、GPUが統合されています。その場合、残念ながら、PCまたはラップトップは最新のゲームの多くを実行できません。 CPUとGPUの違いを知りたい場合は、以下のビデオから Techquckie 簡単に説明します。
GPUとは別に、RAMやストレージタイプ(SSDまたはHDD)などの他のコンポーネントもパフォーマンスに影響しますが、わずかです。 最後に、実際に操作する周辺機器、キーボードとマウスも、より良いエクスペリエンスのために重要です。 しかし、それらはパフォーマンスとはまったく関係ありません。

クールなヒント: 購入する前にCPU、GPU、SSDを比較する方法について混乱していますか? 私たちの ガイド 簡単になります。
ゲームの要件を理解する
ハードウェアの後にソフトウェア部分があります。 すべてのゲームを実行するには、最低限のハードウェアセットが必要です。 のような軽いゲーム(または古いゲーム) ロケットリーグ また 代金引換:MW バトルフィールド1やウィッチャー3のように、AAAタイトルと呼ばれることが多いハイエンドのタイトルがハイエンドのGPUを必要とする場合でも、内部グラフィックスで実行される場合があります。
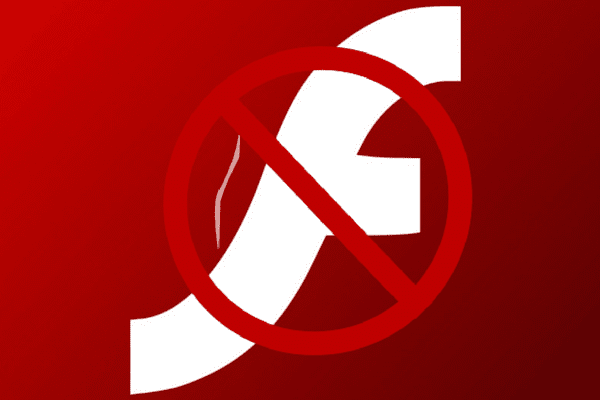
各ゲームには、最小および推奨のシステム要件のセットがあります。 最小要件は、PCがプレイ可能なエクスペリエンスを実現するために必要な仕様の最小セットを示していますが、推奨リストは、開発者が最適なエクスペリエンスのために提案するものです。 通常、最小仕様のみを確認します。
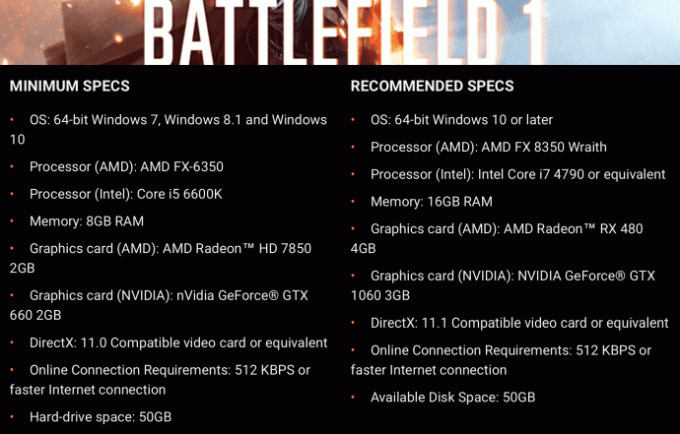
最小スペックを解読することは難しくありません。 PCのGPUとCPUのどちらが仕様に記載されているものよりも優れているかわからない場合は、次のURLにアクセスしてください。 GPUBoss また CPUBoss パフォーマンスを比較します。 この部分を要約すると、フラストレーションのないゲームプレイを実現するには、システムの仕様を最小の仕様よりも1ノッチ高くする必要があります。
ゲーム内設定の調整
今日のゲームのほとんどには、ハードウェアのパフォーマンスを自動測定することでグラフィック設定を調整する自動設定機能が付属しています。 しかし、これらのほとんどはまた、彼らの予測を過大評価しています。
FPSの量よりも、視覚的な品質を重視しています。
多くのゲーマーが(少なくとも競争の激しい分野で)好むのは、FPSを最大にするために手動で設定を調整することです。 の中に FPS(ファーストパーソンシューティング) ジャンル、もっと FPS(今回は1秒あたりのフレーム数!)はよりスムーズなゲームプレイを意味し、より良い反応時間を意味します。
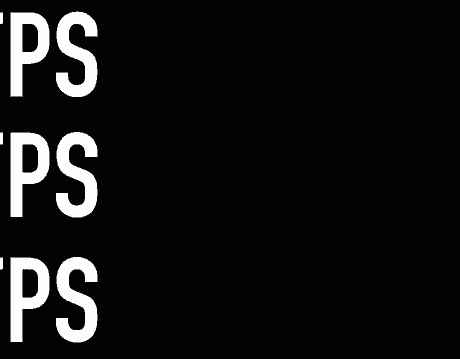
しかし、すべてのゲーマーが たわごとバケット ヘッドショットを狙う大佐。 多くの人は、アサシンクリードのダマスカスの素晴らしい景色を気に入ったり、銃を持ってキティパワーを称賛したりするかもしれません。 GTA V. 彼らにとっては、周囲がMinecraftのように見えるとキャンペーンが楽しくないため、視覚的な品質が重要になります。 しかし、あなたはあなたのケーキを持ってそれを食べることはできません。 ビジュアルをノッチアップすればするほど、システムに負担がかかります。

必要なのは、解像度とグラフィックス品質のバランスです。 解像度を高くしてグラフィック品質を低くするか、またはその逆を行うことができます。 ただし、そのためには、さまざまなグラフィック設定が実際に何を意味するのかを理解する必要があります。 一つ一つ説明していくと、eBookになります。 だから私はあなたをこれらの優れた作品にリンクします PCGamer これは、アンチエイリアシングとギャングの意味を説明するのに非常に役立ちます。
コンソールコマンドで遊ぶ
ゲームの多くは、のようなコンソールを持っています CMD Windowsで。 このコンソールは、パフォーマンスグラフの表示から、設定メニューでは利用できないものの微調整まで、ゲームの多くの機能を制御します。 たとえば、CS:GOでは、ゲームに高いCPU優先度を強制し、ディスプレイのリフレッシュレートと一致するようにFPSをロックします。 また、これらのコマンドは視覚的な設定のみに限定されません。 マルチプレイヤーとオーディオの他の側面も、このようなコマンドを使用して調整できます。

もちろん、各ゲームには、異なる構文を持つ独自の異なるコマンドがあります。 次のような単純なGoogle検索 フォールアウト4コンソールコマンド ゲームの最も重要なコマンドを取得します。
本当にバックグラウンドアプリをやめる
再びバックグラウンドプロセスに戻ると、これらはゲームのパフォーマンスに影響を与えます。 それらを管理することは重要です。閉じる(x)ボタンを押して終了するだけでは不十分です。 リソースを浪費しているものを特定するには、タスクマネージャー、またはさらに優れた、より強力なSysinteralSuiteを掘り下げる必要があります。
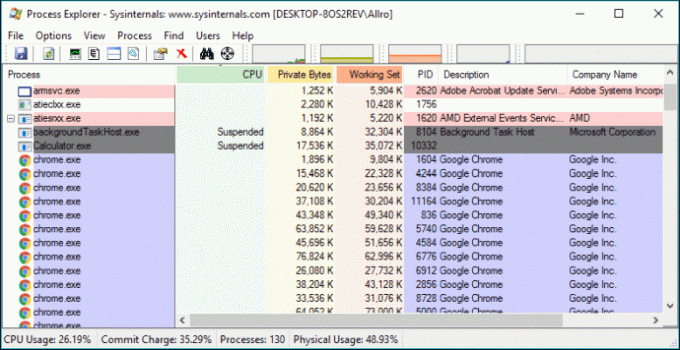
私は無効にするところまで行きました ディフェンダー そしてすべて、絶対にすべてを閉じます。 これには、バックグラウンド同期サービス、開いているブラウザタブが1つだけ(バトルフィールドゲームに必要なBattelogの場合)などが含まれます。 更新サービス バックグラウンドで迫っています。 Process Explorer(Sysinternal Suiteの一部)は優れたアプリであり、バックグラウンドプロセスを分析するためのタスクマネージャーよりもはるかに強力です。 学習曲線は少し急ですが、 これ ガイドが美しく説明します。
周波数を上げる
GPUとCPUをオーバークロックすると、パフォーマンスの最後の低下を抑えるのに役立ちます。 しかし、言うのは簡単です。 手始めに、K-monikerのないIntelのすべてのプロセッサをオーバークロックすることはできません。 ラップトップCPUについても同じことが言えます。 さらに、今日のゲームの大部分はCPUに依存していません。 これにより、GPUが残りますが、技術的には流暢でない人にとってはまだ注意が必要です。 ローエンドGPUの多くは、オーバークロックをまったくサポートしていません。
ミドルレンジ(GTX 1050、GTX 1060、またはRX 480)に到達すると、オーバークロックのいくつかの利点がわかります。
そしてそれにも限界があります。 アプリのスライダーで許可されていても、2GHzでカードを実行することは期待できません。

グラフィックのカードをオーバークロックするための人気のあるアプリの1つは、MSIの アフターバーナー. GPUでは、メインコアが実行される速度であるコア周波数とメモリが実行される速度であるメモリ周波数をオーバークロックできます。 一般的なプロセスは、それぞれを5〜10 MHzずつ少しずつ増やして、ストレステストを実行することです。 GPUが負荷の下でクラッシュしなくなるまで、これを繰り返す必要があります。 詳細な方法を示します ここ.
ノート: いつものように、何かをオーバークロックするとそれに関連するリスクがあるので、あなた自身の裁量でこのステップを試してください。 何をしているのかわからない場合は、この部分をスキップすることをお勧めします。
TL; DRバージョン
上記のガイドはかなり長く見えるかもしれません。 そのため、私は一連の手順で上記のものを圧縮しました。これは、PCがゲームの要件に対応できない場合は、通常、この手順に従います。
ステップ1: ゲームをインストールした後、最初の実行の前に、不要なアプリをすべて閉じます。 次に、ゲームを開始して、すぐに設定メニューに移動します。 ここでは、ビデオ設定を確認し、ほとんどの場合、設定を自動のままにします。 これにより、比較のベースラインが得られます。 それから私はしばらくそれを演奏します。
ステップ2: ゲームプレイが遅れたり途切れたりしていることに気付いた場合は、ビデオメニューの手動設定に切り替えて最初のターンを行います アンチエイリアシング、テクスチャの詳細、煙の効果などを下げてください。それでも問題が解決しない場合は、 解決。 ゲームにFPS表示用のコンソールコマンドがある場合はオンにします。それ以外の場合は、外部の代替手段を使用します。
ステップ3: 上記の2つのステップを実行しても、パフォーマンスは向上していません。私は大きな銃を選びます。 Sysinternals Suiteから始めて、ゲームの実行中にそれをチェックして、ボトルネックになっているものを確認します。 次に、GPUドライバーが最新であるかどうかを確認します。これは、多くのゲームで、メーカー(AMDおよびNvidia)がパフォーマンスの問題に対処するための更新をリリースしているためです。 同じ行で、ゲームに保留中の更新がある場合は、それを完了します。
今日のゲームの多くには、重要な初日のバグ修正アップデートが付属しています。
ステップ4: さらにビデオ設定を再生して、私はチェックします インターネット 役立つコンソールコマンドが利用できるかどうかを確認します。 次に、GPU周波数を少し上げて、違いが生じるかどうかを確認します。 演習全体の基本的な目的は、最大差が10 FPSで、60FPSの数を超えないようにすることです。 50 FPS未満のものは、目立つ可能性のあるラグとして認識されます。
結論
私はFPS(ファーストパーソンシューティング)ジャンルのゲーマーであり、FPSと視覚的品質のバランスをとるよりも、よりスムーズなパフォーマンス(より多くのFPS)を達成することに傾倒していることを認めます。 しかし、いくつかの練習と試行錯誤によって、2つの間の調和を達成することができます。 また、経験則として、ゲームのマルチプレーヤーの側面は、シングルプレーヤーの部分よりも要求が厳しいため、完了のみに関心がある場合は 塔一杯のネズミ の ウィッチャー3 あなたの仕事はすでにとても簡単になります。
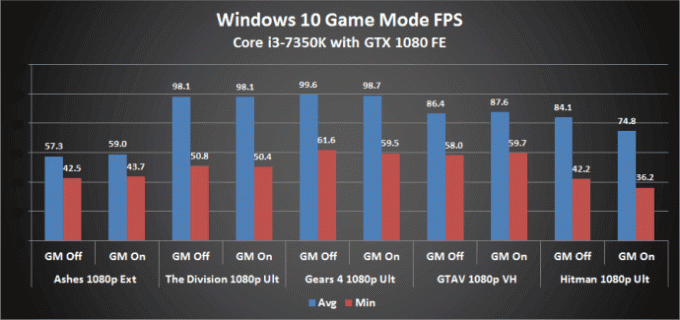
ゲームモードは初心者には多少便利だと思いますが、限界までしかできません。 その後、手動で手を汚す必要があります。 そして、このガイドは、最適化手法のほんの一部にすぎません。私は、 ping オンラインでゲームをプレイしているときに下げることができます。 将来的には、簡単な方法で整理してナレーションを付けることができれば。 それまで、何か考えや問題に直面した場合は、コメントで私たちと共有してください。 ハッピーゲーミング!



