便利なヒント、マウンテンライオンの通知センターに関する基本
その他 / / February 14, 2022
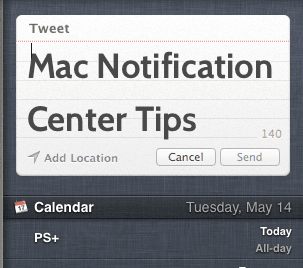
おそらく、Appleが最新バージョンのOS Xで行うことができた最も賢い選択の1つは、iOSから高く評価されている通知センター機能をもたらすことでした。 OS X Mountain Lionでは、通知センターは画面の右側にあるパネルとして機能し、メッセージや電子メールなどのさまざまなサービスに関する複数の通知を表示します。
それを使用し、セットアップし、さらにはあまり知られていない機能のいくつかを利用する方法に関するいくつかのヒントを見てみましょう。
準備? すごい。
通知センターへのアクセスが高速化
デフォルトでは、画面の右上にあるアイコンをクリックすることによってのみ通知センターにアクセスできます。
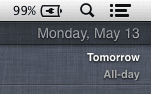
ただし、それにアクセスする方法は他に2つあります。 仕方 もっと早く。
1つ目は、 キーボードショートカット それのための。 これを行うには、設定パネルを開き、をクリックします キーボード 次に、 キーボードショートカット タブ。 そこで、左側のパネルで[ミッションコントロール]を選択してから、[ 通知センターを表示する 右側に。 チェックボックスをオンにして、独自のショートカットを作成すれば完了です。
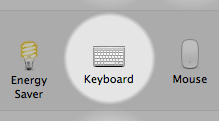
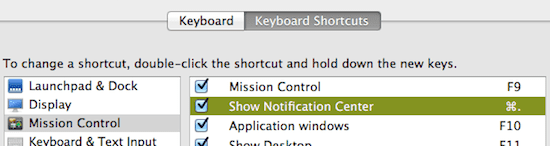
同様に、通知センターを使用してトリガーされるように設定することもできます。 ホットコーナー Macの機能。 これを行うには、[設定]で[ デスクトップとスクリーンセーバー と スクリーンセーバー タブをクリックします ホットコーナー… ボタン。
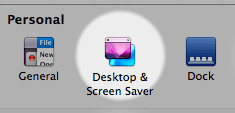
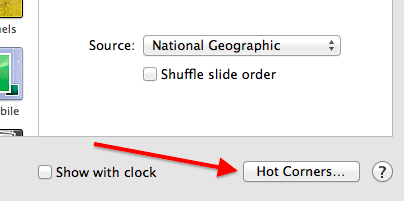
そこで、使用するコーナーを選択し、ドロップダウンメニューから通知センターを選択します。
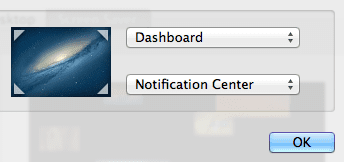
クールなヒント: MacBookを使用している場合、デフォルトでは2本の指で右から左にスワイプします 左端から トラックパッドのは通知センターを表示します。
通知センターからFacebookにツイートして投稿する
使用したくないとしましょう ツイッター 小さな更新を投稿するためだけにツイートしたり、FacebookのWebサイトを開いたりするクライアント。 ありがたいことに、最初に機能を有効にする必要がありますが、通知センターからワンクリックで両方を直接行うことができます。
方法は次のとおりです。
環境設定パネルを開き、をクリックします メール、連絡先、カレンダー. 次のウィンドウで、をクリックします “+” 左下のボタンと右のオプションから、Facebook / Twitterをクリックします。
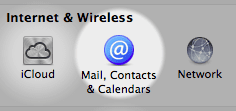
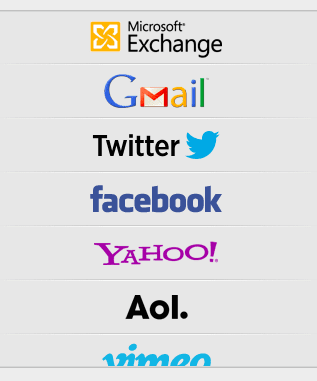
完了したら、ソーシャルネットワークのクレデンシャルを入力してクリックします 次. これで、通知センターで両方のソーシャルネットワークが有効になります。
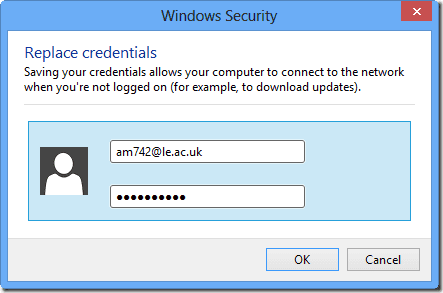
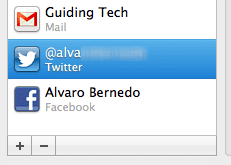
そこからアクセスできることを確認するには、 通知 [設定]パネルで、 共有ボタン 左側のパネルのアイコンは、「通知センター内」セグメントの下にあります。 通知センターの共有ボタンの位置を調整するには、自由に上下にドラッグしてください。

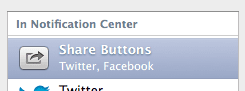
これで、通知センターをアクティブにすると、ワンクリックで考えを共有するのに役立つ両方の共有ボタンが表示されます。
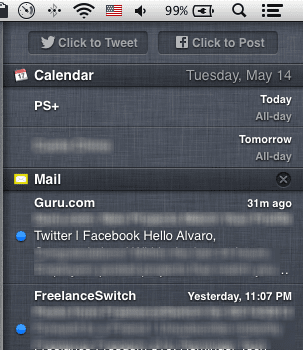
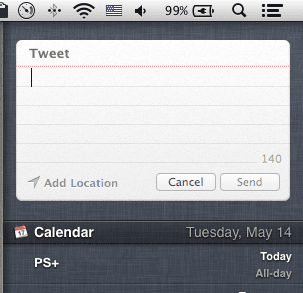
クールなヒント: 通知をしばらくの間完全に無効にしたい場合(たとえば、作業中など)、通知センターを下にスワイプして、 アラートとバナーを表示する スイッチ。

これで、Macの通知センターである優れたツールがかなり増えました。通知だけでなくそれを使用することもできます。 楽しみ!
最終更新日:2022年2月3日
上記の記事には、GuidingTechのサポートに役立つアフィリエイトリンクが含まれている場合があります。 ただし、編集の整合性には影響しません。 コンテンツは公平で本物のままです。



