Windows10でハードウェア情報と使用状況を表示する方法
その他 / / February 14, 2022
沢山あります Windows用のデスクトップガジェット インターネットで入手できます。 特にCPU使用率、RAM情報、およびグラフィックスメモリ情報用のガジェット。 以前に共有しました Windows10でこれらのデスクトップガジェットを入手する方法. ただし、ハードウェア関連のガジェットで使用できるオプションは多くありません。 また、ハードウェア関連情報ごとに個別のガジェットがあります。

さて、画面に貼り付けられ、すべてのハードウェア情報、使用状況、および統計を表示する1つの単純なアプリケーションを入手したらどうなるでしょうか。 サイドバーに固定され、すべてのハードウェア情報と使用法をリアルタイムで提供するWindows用のシンプルなアプリケーションを紹介します。
サイドバー診断
私たちはいくつかの本当にクールな前に共有していました Windows用のハードウェア監視ソフトウェア. リストの中で、Open HardwareMonitorは最も使用されているハードウェア監視ソフトウェアです。 CPU、RAM、GPU、その他のハードウェアの詳細を提供します。 これで、このすべての情報をサイドバーで取得できます。
サイドバー診断 特定のハードウェアに関するすべての必要な情報を画面のサイドバービューに表示して、それらをすばやく表示し、それに応じて動作できるようにします。 デスクトップガジェットとは呼びませんが、同じように使用できます。 オープンソースであり、完全に無料です。 Windows10でスムーズに動作します。 .NET Framework4.5.2以降が必要です。 ダウンロードするためのリンクは、上記のリンク自体にあります。
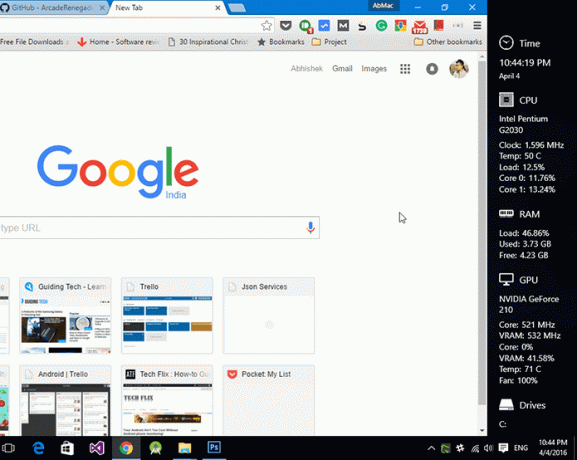
上のスクリーンショットでわかるように、画面の右側に配置されています。 どちら側にするかを選択できます。 まず、インストール直後に表示される内容を見てみましょう。
表示されるハードウェア情報
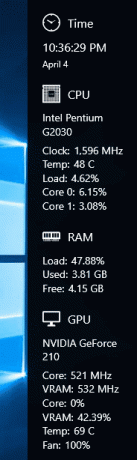
CPUから始めて、CPUと特定のコアの合計負荷とともに温度とクロック速度を表示します。 Open HardwareMonitorで利用可能な特定のコアの温度を表示できれば素晴らしいと思います。 RAMセクションにはあまり情報がありません。 それからあります 十分な情報を備えたGPUモニター.
下にスクロールすると、すべてのドライブとネットワークに関する情報が表示されます。 上部の設定アイコンをクリックするか、システムトレイアイコンからオプションを選択することで、このサイドバーをさらにカスタマイズできます。
カスタマイズと設定
サイドバーのルックアンドフィールをカスタマイズできます。 画面の左または右に表示したり、背景色やフォントの色を変更したり、幅を調整したりできます。 2台以上のモニターがある場合は、その設定もあります。
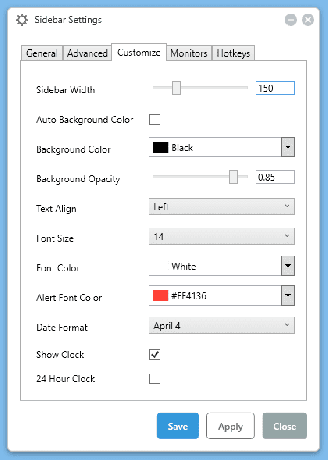
水平方向と垂直方向のオフセットを使用して、画面上の目的の場所にサイドバーを配置できます。 はい、ウィジェットは自由に移動できません。 追加するのに最適な機能になります。
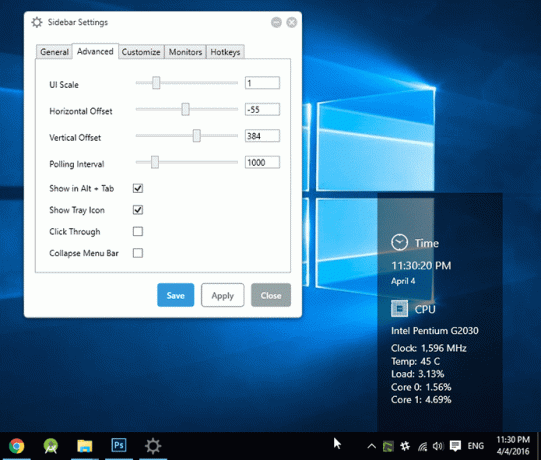
このソフトウェアの優れたアドオンはホットキーです。 ホットキーを使用すると、サイドバーの表示/非表示をすばやく切り替えることができます。 また、サイドバーを複数の画面間で切り替えるためのホットキーを取得します。
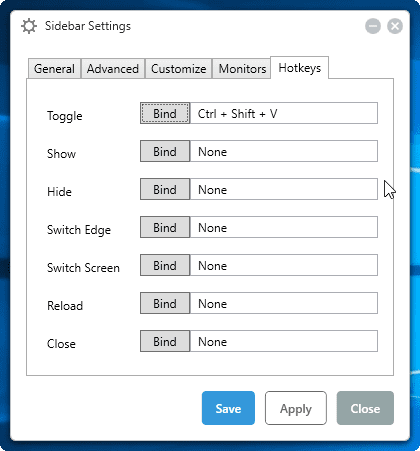
グラフ
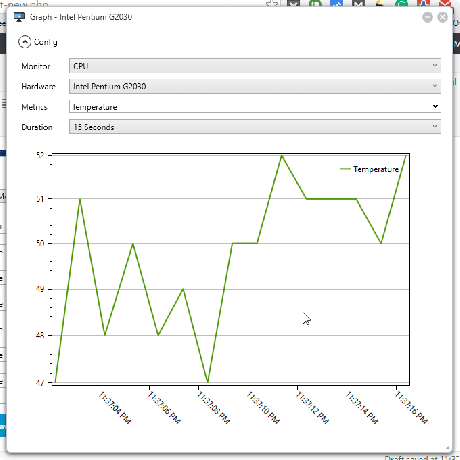
ハードウェアのメトリックのグラフィック表現が必要な場合は、それもあります。 グラフには、システムトレイアイコンオプションまたはサイドバーの上部からアクセスできます。 設定した期間の特定のメトリックのグラフが表示されます。
それはその種類の1つです
これは、平均的なPCユーザーに十分な情報を提供するWindows10で利用可能な唯一のウィジェットスタイルのハードウェア監視ソフトウェアです。 将来的には、可動式のサイドバーと、おそらくモニターにもっと多くのハードウェア情報が表示されるようにしたいと思います。
また見なさい: Kiwiは、クールなアプリケーション監視および自動化ツールです。
最終更新日:2022年2月2日
上記の記事には、GuidingTechのサポートに役立つアフィリエイトリンクが含まれている場合があります。 ただし、編集の整合性には影響しません。 コンテンツは公平で本物のままです。

によって書かれた
彼はPCオタク、Androidオタク、プログラマー、そして思想家です。 彼は感動的な物語を読んだり、新しい聖句を学ぶのが好きです。 彼の暇な時間には、彼が自分の技術を自動化するさまざまな方法を探していることに気付くでしょう。 彼はまた、彼自身のブログAll TechFlixでAndroidとWindowsのカスタマイズのヒントについて書いています。



