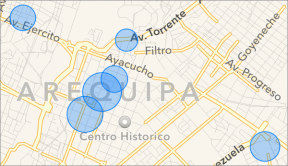HPラップトップがWi-Fiに接続しない問題を修正
その他 / / November 28, 2021
新品のHPラップトップを購入したのに、Wi-Fiが検出されませんか? 慌てる必要はありません! これは、多くのHewlett Packard(HP)ユーザーが直面している一般的な問題であり、すぐに修正できます。 この問題は、古いHPラップトップでも発生する可能性があります。 そのため、Windows 10 HPラップトップを使用している愛する読者のために、このトラブルシューティングガイドをまとめることにしました。 これらの試行錯誤された方法を実装して、Wi-Fiエラーに接続していないHPラップトップの解決策を取得します。 この問題の関連する理由に対応する解決策に必ず従ってください。 では、始めましょうか。

コンテンツ
- Windows 10HPラップトップがWi-Fiに接続しない問題を修正する方法。
- 方法1:Windowsトラブルシューティングを実行する
- 方法2:Windowsを更新する
- 方法3:Wi-Fiプロキシ設定を変更する
- 方法4:バッテリーセーバーモードをオフにします。
- 方法5:ワイヤレスアダプタの省電力を無効にする
- 方法6:ネットワーク設定をリセットする
- 方法7:IP構成とWindowsソケットをリセットします。
- 方法8:TCP / IP自動調整をリセットする
- 方法9:ネットワークドライバーを更新する
- 方法10:MicrosoftWi-Fiダイレクト仮想アダプターを無効にする
- 方法11:ワイヤレスネットワークアダプタードライバーを再インストールする
- 方法11A:デバイスマネージャーを使用
- 方法11B:HP RecoveryManagerを使用
Windows 10HPラップトップがWi-Fiに接続しない問題を修正する方法
ワイヤレス接続に接続できない理由はいくつかあります。たとえば、次のようなものです。
- 時代遅れのネットワークドライバー –ネットワークドライバーの更新を忘れたり、現在のシステムと互換性のないドライバーを実行したりすると、この問題が発生する可能性があります。
- 破損/互換性がないウィンドウズ –現在のWindowsオペレーティングシステムが破損しているか、Wi-Fiネットワークドライバーと互換性がない場合、上記の問題が発生する可能性があります。
- 不正なシステム設定– システム設定が正しくないために、HPラップトップがWi-Fiの問題を検出しない場合があります。 たとえば、システムが省電力モードの場合、ワイヤレス接続でデバイスに接続できなくなります。
- 不適切なネットワーク設定 –ワイヤレスネットワークへの接続中に間違ったパスワードを入力した可能性があります。 また、プロキシアドレスのわずかな変更でもこの問題を引き起こす可能性があります。
方法1:Windowsトラブルシューティングを実行する
Windows 10で提供される基本的なトラブルシューティングツールは、ほとんどの問題を解決できます。
1. を押します ウィンドウズ キーを押して、 歯車アイコン Windowsを開くには 設定.
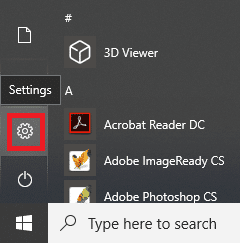
2. クリック 更新とセキュリティ、示されているように。
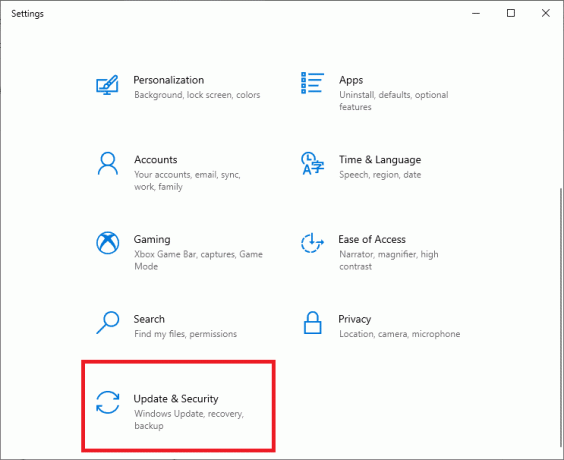
3. 今、をクリックします トラブルシューティング 左側のパネルにあります。 次に、をクリックします 追加のトラブルシューティング 以下に示すように、右側のパネルに表示されます。
![左側のパネルの[トラブルシューティング]をクリックします](/f/b428b190e47fcb022f378b5e88115557.png)
4. 次に、 インターネット接続 をクリックします トラブルシューティングを実行する.
![[インターネット接続]を選択し、トラブルシューティングを実行します| HPラップトップがWi-Fiに接続しない問題を修正](/f/b14366842c0471505cc874b8dd4466ff.png)
Windowsは、インターネット接続の問題を自動的に検出して修正します。
また読む:WiFiユーザーのインターネット速度または帯域幅を制限する方法
方法2:Windowsを更新する
ラップトップが古いウィンドウで実行されている可能性があります。これは現在のワイヤレス接続をサポートしていないため、HPラップトップがWindows10のWi-Fiに接続できないという問題が発生します。 Windows OSとアプリを最新の状態に保つことは、一般的な不具合やエラーを回避するために、通常のルーチンの一部である必要があります。
1. ヒット Windowsキー とタイプ WindowsUpdateの設定、次にをクリックします 開ける.
![Windows Update設定を検索し、[開く]をクリックします](/f/d57d2bc1dc5ec25a76c0c74c1623dd43.png)
2. ここで、をクリックします アップデートを確認する.
![[更新を確認]をクリックします。 Windows10でHPラップトップがWi-Fiに接続しない問題を修正](/f/08cdac28b2e2c08bb62d37f495f48685.png)
3A。 ダウンロードしてインストール 利用可能な場合は、更新。

3B。 システムに保留中の更新がない場合、画面に次のように表示されます あなたは最新です、示されているように。

方法3:Wi-Fiプロキシ設定を変更する
多くの場合、ルーターまたはラップトップのネットワーク設定が間違っていると、HPラップトップがWi-Fiに接続できないという問題が発生する可能性があります。
ノート: これらの設定はVPN接続には適用されません。
1. クリック Windows検索バー とタイプ プロキシ設定。 次に、ヒット 入力 それを開きます。

2. ここで、それに応じてプロキシ設定を設定します。 または、オンに切り替えます 設定を自動的に検出 必要な設定が自動的に追加されるため、オプション。
![[設定を自動的に検出する]をオンに切り替えます| HPラップトップがWi-Fiに接続しない問題を修正](/f/4f475d473c7962faf986bd8eca2dc771.png)
3. Wi-Fiルーターとラップトップを再起動します。 これは、ラップトップがルーターに正しいプロキシを提供するのに役立ちます。 次に、ルーターはラップトップに強力な接続を提供できます。 これにより、入力設定の問題があれば解決します。
また読んだ:修正Windowsがこのネットワークのプロキシ設定を自動的に検出できなかった
方法4:バッテリーセーバーモードをオフにする
Wi-Fiに接続して正常に実行するには、システムが完全に機能していることが重要です。 バッテリーセーバーなどの特定の設定により、HPラップトップがWi-Fiに接続できない問題が発生する場合があります。
1. 押す Windows + Iキー 同時にWindowsを開く 設定.
2. クリック システム、以下で強調表示されているように。
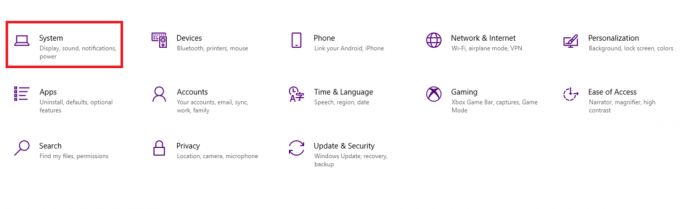
3. クリック バッテリー 左側のペインで。
4. ここで、というタイトルのオプションをオフに切り替えます 電池残量が少なくなったときに電池を最大限に活用するには、通知とバックグラウンドアクティビティを制限します.
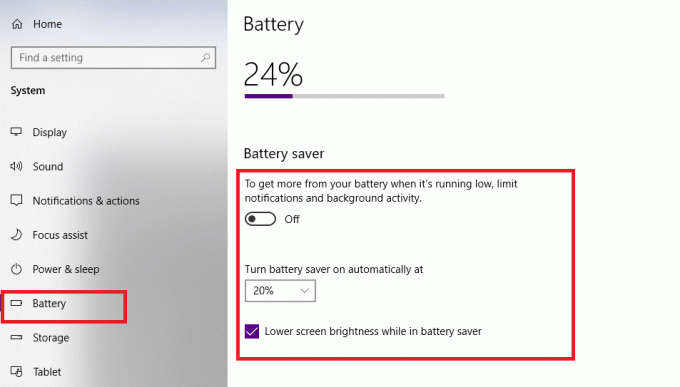
方法5:ワイヤレスアダプタの省電力を無効にする
場合によっては、Windowsは、ネットワークアダプターの省電力モードを自動的に有効にして、バッテリー残量が少ないときに電力を節約します。 これにより、ワイヤレスアダプターがオフになり、HPラップトップがWi-Fiに接続できないという問題が発生します。
ノート: この方法は、デフォルトでWi-Fiの省電力がオンになっている場合にのみ機能します。
1. を右クリックします スタートアイコン 選択します ネットワーク接続、示されているように。
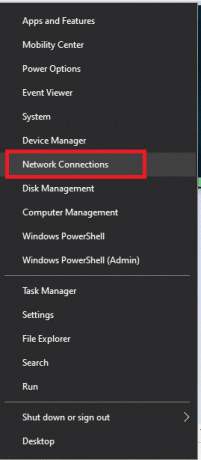
2. クリック アダプターオプションの変更 下 ネットワーク設定を変更する.
![[ネットワーク設定の変更]セクションの下にある[アダプタの変更]オプションをクリックします。 HPラップトップがWi-Fiに接続しない問題を修正](/f/11c562a80f5ce9918333a746a820fb91.png)
3. 次に、右クリックします Wi-Fi、次に選択します プロパティ。
![Wi-Fiを右クリックし、[プロパティ]を選択します](/f/9403a07fa56fe7a60d011bf9c1f60d18.png)
4. の中に Wi-Fiプロパティ ウィンドウ、をクリックします 構成、設定… 図のようにボタン。
![[構成]ボタンを選択します](/f/d21b9b529a86920b4b2bd1aeeff8ea0a.png)
5. に切り替えます パワー管理 タブ
6. 横のチェックボックスをオフにします 電力を節約するために、コンピューターがこのデバイスの電源をオフにすることを許可します オプション。 クリック わかった 変更を保存します。
![[電源管理]タブに移動し、[コンピューターがこのデバイスの電源をオフにして電力を節約する]オプションの横にあるチェックボックスをオフにします。 [OK]をクリックします](/f/32649aceffb695e963816aaf31cd006e.png)
方法6:ネットワーク設定をリセットする
通常、ネットワーク設定をリセットすると、次のようにHPラップトップがWi-Fiに接続しない問題が解決されます。
1. 押す Windows + Iキー 一緒に開く Windowsの設定.
2. クリック ネットワークとインターネット 強調表示されているオプション。

3. 下にスクロールしてクリックします ネットワークのリセット 画面の下部にあります。

4. 次に、をクリックします 今すぐリセットしてください。
![[今すぐリセット]を選択します](/f/c2031bcf7c6ef0ee75565d0a369ba96b.png)
5. プロセスが正常に完了すると、Windows 10PCは 再起動.
方法7:IP構成とWindowsソケットをリセットする
コマンドプロンプトでいくつかの基本的なコマンドを入力することにより、IP構成をリセットし、問題なくWi-Fiに接続することができます。
1. 押す Windowsキー とタイプ cmd。 押す キーを入力してください 打ち上げへ コマンド・プロンプト.

2. 以下を実行します コマンド 入力して押すことによって 入力 それぞれの後:
netshwinsockリセットnetsh int ip resetipconfig / releaseipconfig / renewipconfig / flushdns。

これにより、ネットワークとWindowsソケットがリセットされます。
3. 再起動 Windows 10HPラップトップ。
また読む:WiFiに有効なIP構成エラーがありませんか? それを修正する10の方法!
方法8:TCP / IP自動調整をリセットする
上記の方法のいずれも機能しない場合は、以下で説明するように、IP自動調整をリセットしてみてください。
1. クリック Windows検索バー とタイプ cmd。 次に、をクリックします 管理者として実行.

2. 与えられたを実行します コマンド の コマンド・プロンプト、以前のように:
netsh int tcp set heuristicsdisablednetsh int tcp set global autotuninglevel = disablednetsh int tcp set global rss = enabled
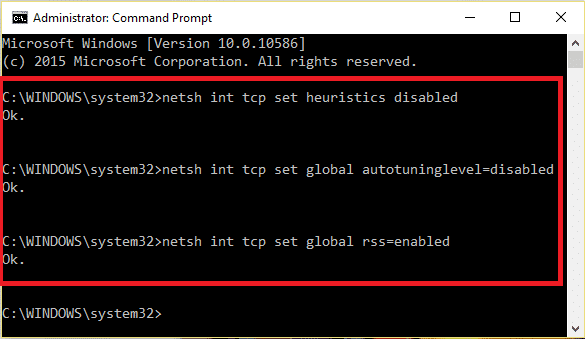
3. 次に、次のコマンドを入力します。 netsh int tcp show global ヒット 入力。 これにより、自動調整を無効にするための以前のコマンドが正常に完了したかどうかが確認されます。
4. 再起動 システムを使用して、問題が解決したかどうかを確認します。 そうでない場合は、次の修正を試してください。
また読む:Windowsがネットワークアダプタのドライバを見つけることができませんでした[解決済み]
方法9:ネットワークドライバーを更新する
ネットワークドライバーを更新して、HPラップトップがWi-Fiに接続しない問題を修正します。 これを行うには、以下の手順に従います。
1. に移動 Windows検索バー とタイプ デバイスマネージャ。 次に、をクリックします 開ける、示されているように。
![検索バーに「デバイスマネージャー」と入力し、[開く]をクリックします。](/f/0f45ce5e695a692faf53674d4151b3bd.png)
2. をダブルクリックします ネットワークアダプタ それを拡張します。
3. を右クリックします ワイヤレスネットワークドライバー (例えば。 Qualcomm AtherosQCA9377ワイヤレスネットワークアダプター)を選択し、 ドライバーの更新、以下に示すように。

4. 次に、をクリックします ドライバーを自動的に検索 利用可能な最良のドライバーを自動的にダウンロードしてインストールします。
![次に、[ドライバーを自動的に検索]をクリックして、利用可能な最適なドライバーを見つけてインストールします。 Windows10でHPラップトップがWi-Fiに接続しない問題を修正](/f/4f8902663f00b0a085950daaee6238ce.png)
5A。 これで、ドライバーが更新されていない場合は、最新バージョンに更新およびインストールされます。
5B。 それらがすでに更新された段階にある場合、メッセージは お使いのデバイスに最適なドライバーはすでにインストールされています が表示されます。

6. クリックしてください 選ぶ ボタンをクリックしてウィンドウを終了し、PCを再起動します。
方法10:MicrosoftWi-Fiダイレクト仮想アダプターを無効にする
上のガイドを読む Windows10でWiFiDirectを無効にする方法 ここ。
方法11:ワイヤレスネットワークアダプタードライバーを再インストールする
ネットワークドライバーを再インストールすることにより、Windows 10HPラップトップがWi-Fiの問題を検出しない問題を修正するためにHPユーザーが利用できる2つの方法があります。
方法11A:デバイスマネージャーを使用
1. 発売 デバイスマネージャ に移動します ネットワークアダプタ に従って 方法9.
2. を右クリックします ワイヤレスネットワークドライバー (例えば。 Qualcomm AtherosQCA9377ワイヤレスネットワークアダプター)を選択し、 デバイスをアンインストールします、以下に示すように。

3. をクリックしてプロンプトを確認します アンインストール チェック後のボタン このデバイスのドライバーソフトウェアを削除します オプション。

4. に移動します HP公式ウェブサイト。
5A。 ここで、をクリックします HPに製品を検出させます ボタンをクリックして、ドライバーのダウンロードを自動的に提案できるようにします。

5B。 または、ラップトップを入力してください シリアルナンバー をクリックします 送信.

6. 今、あなたを選択します オペレーティング・システム をクリックします ドライバー-ネットワーク。
7. クリックしてください ダウンロード に関するボタン ネットワークドライバー。
![ドライバーネットワークオプションを展開し、hpドライバーダウンロードページのネットワークドライバーに関して[ダウンロード]ボタンを選択します](/f/6778a6d2662ff7ff17113704b0b989a3.png)
8. 今、に行きます ダウンロード 実行するフォルダー .exeファイルダウンロードしたドライバーをインストールします。
方法11B:HP RecoveryManagerを使用
1. に移動 スタートメニュー と検索 HP Recovery Manager、以下に示すように。 押す 入力 それを開きます。
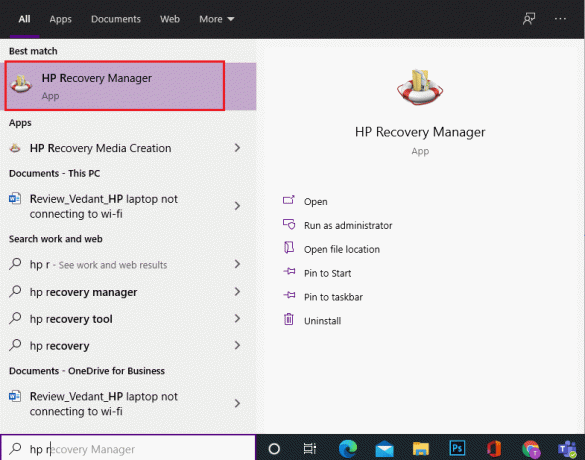
2. 許可する コンピューターに変更を加えるデバイス。
3. クリックしてください ドライバやアプリケーションを再インストールします オプション。
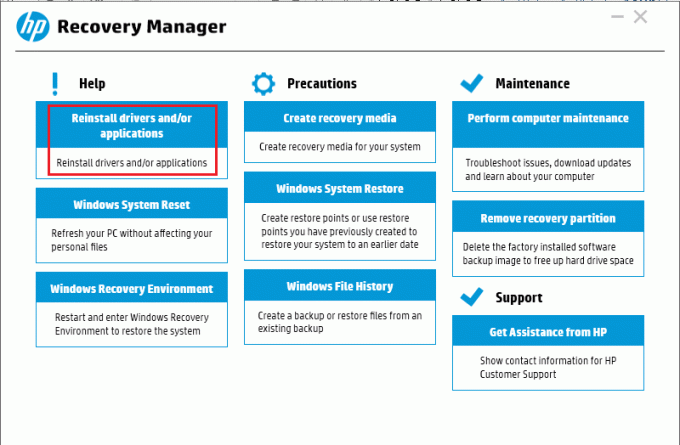
4. 次に、をクリックします 継続する.
![[続行]をクリックします。](/f/ef55d9aba63df0b2b72a9a4ad302e4d4.png)
5. チェックボックスをオンにして適切なものを探します 無線ネットワーク運転者 (例えば。 HPワイヤレスボタンドライバー)をクリックします インストール.
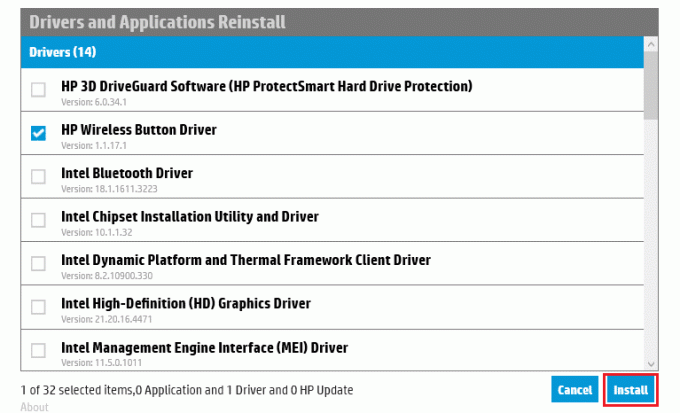
6. 再起動 ドライバをインストールした後のPC。 Wi-Fi接続の問題に直面することはもうありません。
おすすめされた:
- Googleドライブで重複ファイルを削除する方法
- Windows10でボリュームを増やす方法
- Windows10でWiFiインターネット速度を上げる方法
- なぜWindows10が吸うのですか?
パンデミックの時代、私たち全員が家で働いたり勉強したりしてきました。 この記事では、 HPラップトップがWi-Fiを検出または接続しない問題を修正 問題。 以下のコメントセクションでフィードバックをお寄せください。 立ち寄ってくれてありがとう!