ガイド:Windows10でスクロールスクリーンショットを撮る
その他 / / November 28, 2021
あなたはする方法を探していますか Windows 10でスクロールスクリーンショットを撮りますか? またはあなたがしたい スクロールウィンドウのスクリーンショットをキャプチャする? 心配しないでください。今日は、スクロールするスクリーンショットを撮るさまざまな方法を紹介します。 しかし、先に進む前に、最初にスクリーンショットとは何かを理解しましょう。 スクリーンショットは、多くの問題に対する1つの答えです。 スクリーンショットを使用すると、画面の記録を保持したり、思い出を保存したり、他の方法では言葉にできないプロセスを簡単に説明したりできます。 スクリーンショットは、基本的に、画面に表示されているものすべてのデジタル画像です。 さらに、スクロールスクリーンショットは、デバイスの画面に完全に収まらず、スクロールする必要がある長いページまたはコンテンツの拡張スクリーンショットです。 スクリーンショットをスクロールすることの主な利点は、すべてのページ情報をに収めることができることです。 単一の画像であり、複数のスクリーンショットを撮る必要はありません。 注文。

一部のAndroidデバイスには、ページの一部をキャプチャした後、スクリーンショットをスクロールしてページを下にスクロールする機能があります。 Windowsコンピュータでも、スクロールスクリーンショットを撮るのはかなり簡単です。 Windowsに組み込まれている「SnippingTool」では通常のスクリーンショットしかキャプチャできず、スクロールスクリーンショットはキャプチャできないため、必要なのはコンピュータにソフトウェアをダウンロードすることだけです。 スクロールするスクリーンショットをキャプチャできるWindowsソフトウェアはたくさんありますが、それだけでなく、キャプチャをさらに編集することもできます。 これらのクールなソフトウェアのいくつかを以下に示します。
コンテンツ
- Windows10でスクロールスクリーンショットを撮る方法
- 方法1:PicPickを使用して、Windows10でスクロールスクリーンショットを撮る
- 方法2:SNAGITを使用して、Windows10でスクロールスクリーンショットを撮る
- 方法3:全ページのスクリーンキャプチャ
Windows10でスクロールスクリーンショットを撮る方法
ノート: 必ず 復元ポイントを作成する 何かがうまくいかない場合に備えて。
方法1:PicPickを使用して、Windows10でスクロールスクリーンショットを撮る
PicPickは、スクリーンショットをキャプチャするための優れたソフトウェアであり、次のような画面キャプチャの多くのオプションとモードを提供します。 スクリーンショットをスクロールします。

また、次のような他の多くの機能を提供します トリミング、サイズ変更、拡大鏡、定規など。
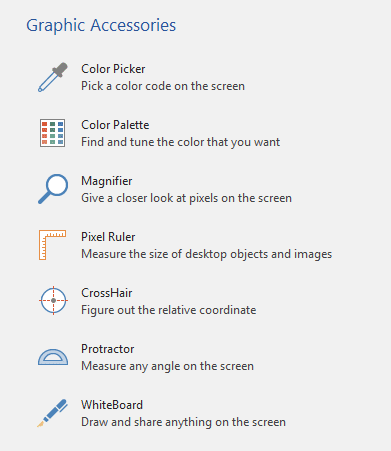
Windows 10、8.1 0r 7を使用している場合は、このツールを使用できます。 取るには PicPickでスクリーンショットをスクロールし、
1.PicPickをダウンロードしてインストールします 彼らの公式サイトから。
2.スクリーンショットが必要なウィンドウを開きます PicPickを起動します。
3.ウィンドウが背景にある間、 撮りたいスクリーンショットの種類をクリックします. やってみましょう スクリーンショットをスクロールします。
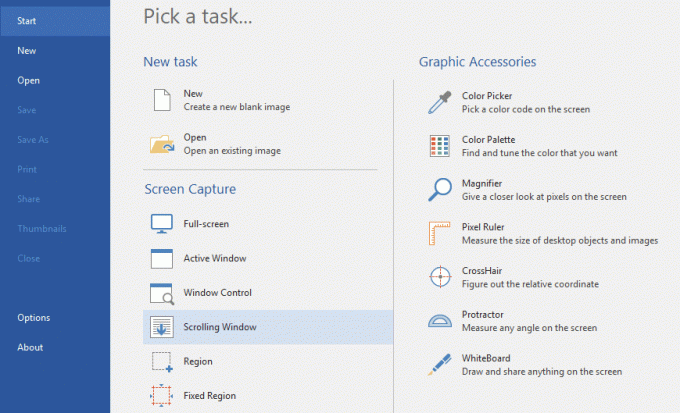
4.表示されます PicPick –スクロールウィンドウをキャプチャします. キャプチャするかどうかを選択します フルスクリーン、特定の領域、またはスクロールウィンドウ それをクリックします。

5.目的のオプションを選択したら、ウィンドウのさまざまな部分にマウスを移動して、スクリーンショットをキャプチャする部分を決定できます。 簡単にするために、さまざまな部分が赤い境界線で強調表示されます.
6.マウスを目的の部分とに移動します PicPickに自動スクロールさせて、スクリーンショットをキャプチャしてください。
7.スクリーンショットがPicPickエディターで開きます。
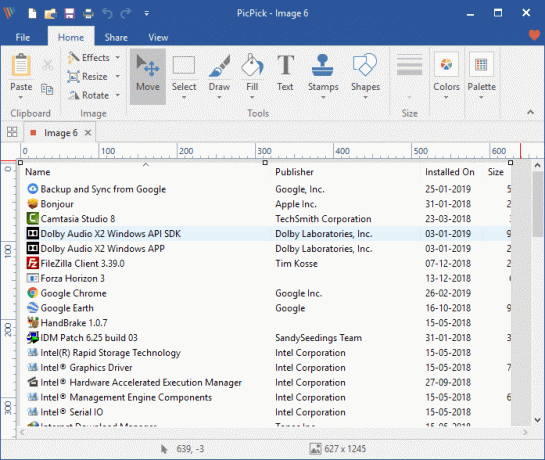
8.編集が終わったら、 ファイルをクリックします ウィンドウの左上隅にある[名前を付けて保存’.
![編集が完了したら、[ファイル]をクリックし、[名前を付けて保存]を選択します](/f/d43e1e21b6442bf1051c24f53dcc4f16.png)
9。目的の場所を参照します をクリックします 保存する。 スクリーンショットが保存されます。
![目的の場所を参照し、[保存]をクリックします。 スクリーンショットが保存されます](/f/bfca1604df6db5a7c7486a0d871dadcb.png)
10. PicPickは、画面に表示されているポイントからページのスクロールスクリーンショットのキャプチャを開始することに注意してください。 したがって、Webページ全体のスクリーンショットをキャプチャする必要がある場合は、 最初に手動でページの一番上までスクロールしてから、スクリーンキャプチャを開始する必要があります.
方法2:使用する SNAGIT Windows10でスクロールスクリーンショットを撮るには
PicPickとは異なり、 Snagitは15日間のみ無料です. Snagitには、より強力な機能と、サービスでのより使いやすいインターフェイスがあります。 追加の編集で高品質のスクリーンショットをキャプチャするには、Snagitを必ずチェックしてください。
1.TechSmithSnagitをダウンロードしてインストールします.
2.スクリーンショットが必要なウィンドウを開き、 Snagitを起動します。
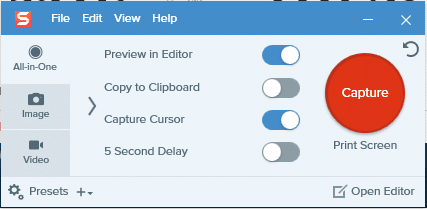
3.背景にウィンドウを開いた状態で、 4つのスイッチを切り替えます 必要に応じて与えられ、「捕獲’.
4.通常のスクリーンショットの場合は、スクリーンショットのキャプチャを開始する領域をクリックして、関連する方向にドラッグします。 キャプチャのサイズを変更することもできます。満足したら、[画像をキャプチャする’. キャプチャされたスクリーンショットがSnagitエディタで開きます。
![通常のスクリーンショットの場合は、領域をクリックしてキャプチャを開始し、[画像のキャプチャ]をクリックします](/f/243f2effc3bc35f49f8da28d567c8765.png)
5.スクロールするスクリーンショットについては、次のいずれかをクリックしてください。 3つの黄色い矢印 水平スクロール領域、垂直スクロール領域、またはスクロール領域全体をキャプチャします。 SnagitがWebページのスクロールとキャプチャを開始します. キャプチャされたスクリーンショットがSnagitエディタで開きます。

6.他の多くのすばらしい機能の中でも、スクリーンショットにテキスト、コールアウト、図形を追加したり、色を塗りつぶしたりできます。
7.編集が終わったら、 ファイルをクリックします ウィンドウの左上隅にある[保存ANS'。
![Snagitファイルメニューから[名前を付けて保存]をクリックします](/f/455c4db052b0cc2f422eb13281066e63.png)
8.目的の場所を参照して名前を追加し、をクリックします 保存する。
9.Snagitのもう1つの高度なスクリーンショットモードは パノラマモード. パノラマキャプチャはスクロールキャプチャに似ていますが、Webページ全体またはスクロールウィンドウをキャプチャする代わりに、 キャプチャする量を正確に制御します。
10.パノラマキャプチャについては、をクリックしてください 捕獲 と スクリーンショットが必要な領域の一部を選択します (通常のスクリーンショットで行う方法)。 必要に応じてサイズを変更し、 パノラマキャプチャの起動をクリックします。
![[キャプチャ]をクリックし、必要に応じてサイズを変更して、[パノラマキャプチャの起動]をクリックします](/f/312ce4dbb3ca35743cdb739320d0f2f6.png)
11.をクリックします スクロールを開始して開始します あなたが望むようにページ。 クリック やめる 必要な領域をカバーしたとき。
12.スクリーンショットとは別に、次のこともできます。 Snagitを使用した画面記録。 このオプションは、Snagitウィンドウの左側にあります。
方法3:全ページのスクリーンキャプチャ
上記のソフトウェアでは、あらゆるタイプのページ、ウィンドウ、またはコンテンツのスクリーンショットを撮ることができますが、 全ページのスクリーンキャプチャ ウェブページのみのスクロールスクリーンショットをキャプチャできます. これはChrome拡張機能であり、Chromeで開いたウェブページで機能するため、タスク用の巨大なソフトウェアのダウンロードをスキップできます。
1. Chromeウェブストアから、 フルページスクリーンキャプチャをインストールする.
2.ブラウザの右上隅で利用できるようになります。
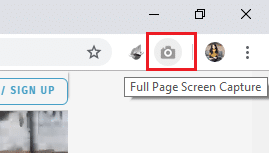
3.それをクリックすると、 Webページのスクロールとキャプチャを開始します。

4.スクリーンショットは、どこに置いたかに関係なく、ページの最初から自動的に取得されることに注意してください。
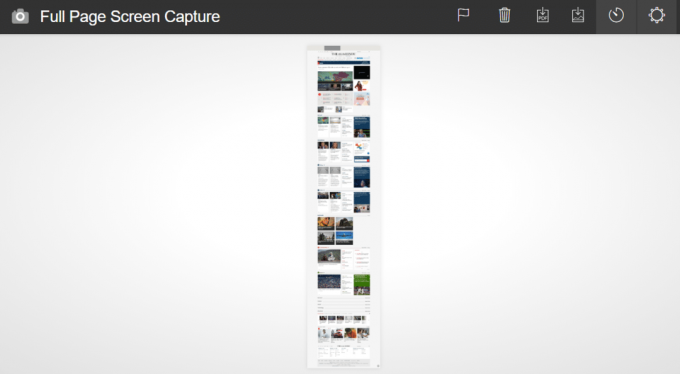
5.したいかどうかを決める PDFまたは画像として保存します 右上隅にある関連アイコンをクリックします。 必要な権限を許可します。

6.スクリーンショットはダウンロードフォルダに保存されます. ただし、変更することはできます オプションのディレクトリ。
ページのスクリーンショット
Mozilla FirefoxでWebページだけをキャプチャする必要がある場合は、ページのスクリーンショットがすばらしいアドオンになります。 Firefoxブラウザーに追加するだけで、スクリーンショットを撮るためのソフトウェアをダウンロードする必要がなくなります。 ページスクリーンショットを使用すると、ウェブページのスクロールスクリーンショットを簡単に撮ることができ、品質を決定することもできます。

これらは、Windowsコンピューターでスクロールスクリーンショットを簡単かつ効率的に撮るために使用できる、いくつかの使いやすいソフトウェアと拡張機能でした。
おすすめされた:
- Windows10で画面解像度を変更する2つの方法
- お気に入りのブラウザでプライベートブラウジングを開始する方法
- Windows10でスタートアッププログラムを無効にする4つの方法
- デュアルブートセットアップでデフォルトOSを変更する方法
上記の手順がお役に立てば幸いです。 Windows10でスクロールスクリーンショットを撮る, ただし、このチュートリアルに関してまだ質問がある場合は、コメントのセクションで気軽に質問してください。



