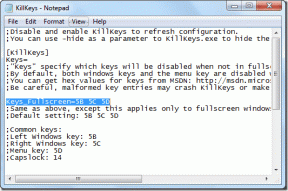Androidでシークレットモードを使用する方法
その他 / / November 28, 2021
シークレットモードは、インターネットをプライベートに閲覧できるブラウザの特別なモードです。 ブラウザを閉じると、トラックを消去できます。 ブラウザを終了すると、検索履歴、Cookie、ダウンロードレコードなどの個人データが削除されます。 これにより、最後にブラウザを使用したときに何をしていたかを誰も知ることができなくなります。 それはあなたのプライバシーを保護する非常に便利な機能です。 また、Webサイトがあなたに関する情報を収集するのを防ぎ、ターゲットを絞ったマーケティングの犠牲になるのを防ぎます。

シークレットブラウジングが必要なのはなぜですか?
プライバシーを維持したい状況はたくさんあります。 他の人があなたのインターネット履歴を覗き見するのを防ぐ以外に、シークレットブラウジングには他のアプリケーションもあります。 ここで、シークレットブラウジングを便利な機能にするいくつかの理由を見てみましょう。
1. プライベート検索
プライベートで何かを検索したいが、他の人に知られたくない場合は、シークレットブラウジングが最適なソリューションです。 機密プロジェクト、デリケートな政治問題を探している、またはパートナーへのサプライズギフトを購入している可能性があります。
2. ブラウザがパスワードを保存しないようにするには
一部のWebサイトにログインすると、ブラウザはユーザー名とパスワードを保存して、次回のログインを高速化します。 ただし、他の人があなたのアカウントにログインしてあなたになりすます可能性があるため、公共のコンピューター(図書館など)でこれを行うことは安全ではありません。 実際、携帯電話は借りたり盗まれたりする可能性があるため、自分の携帯電話でも安全ではありません。 他人があなたのパスワードにアクセスするのを防ぐために、常にシークレットブラウジングを使用する必要があります。
3. セカンダリアカウントにログインする
多くの人が複数のGoogleアカウントを持っています。 両方のアカウントに同時にログインする必要がある場合、これを行う最も簡単な方法は、シークレットブラウジングを使用することです。 通常のタブで一方のアカウントにログインし、シークレットタブでもう一方のアカウントにログインできます。
したがって、プライバシーの保護に関しては、シークレットモードが不可欠なリソースであることを明確に確立しました。 ただし、覚えておく必要のあることの1つは、シークレットブラウジングでは、オンラインでの精査の影響を受けないということです。 あなたの
インターネットサービスプロバイダ そして関係する政府当局はあなたが何をしているかをまだ見ることができます。 シークレットブラウジングを使用していたため、違法なことをしたり、捕まるのを避けたりすることは期待できません。コンテンツ
- Androidでシークレットモードを使用する方法
- 別の方法:
- Androidタブレットでシークレットモードを使用する方法
- 他のデフォルトブラウザでシークレットモードを使用する方法
Androidでシークレットモードを使用する方法
AndroidデバイスのGoogleChromeでシークレットモードを使用するには、以下の手順に従ってください。
1. あなたがする必要がある最初のことはオープンです グーグルクローム.
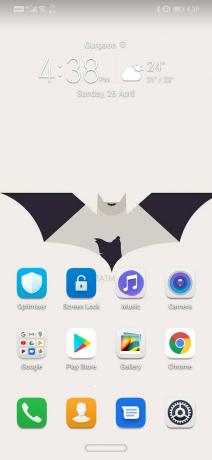
2. 開いたら、をクリックします 3つの垂直ドット 右上隅にあります。

3. 次に、をクリックします 「新しいシークレットタブ」 オプション。

4. これにより、次のような新しい画面が表示されます 「シークレットモードになりました」. 表示されるもう1つの兆候は、画面の左上にある帽子とゴーグルの小さなアイコンです。 シークレットモードでは、アドレスバーとステータスバーの色も灰色になります。
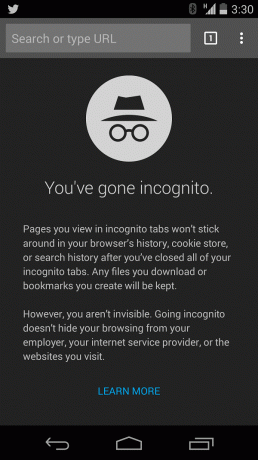
5. これで、検索/アドレスバーにキーワードを入力するだけでネットを閲覧できます。
6. あなたもすることができます シークレットモードをさらに開く タブボタン(開いているタブの数を示す数字が入った小さな四角)をクリックして、タブを表示します。
7. タブボタンをクリックすると、 灰色のプラスアイコン. それをクリックすると、シークレットタブがさらに開きます。

8. タブボタンはまたあなたがするのに役立ちます 通常のタブとシークレットタブを切り替えます. 通常のタブは白で表示されますが、 シークレットタブは黒で表示されます。
9. シークレットタブを閉じる場合は、タブボタンをクリックしてから、タブのサムネイルの上に表示される十字記号をクリックします。
10. すべてのシークレットタブを閉じたい場合は、メニューボタン(縦に3つ)をクリックすることもできます。 画面の右上にあるドット)をクリックし、ドロップダウンから[シークレットタブを閉じる]をクリックします メニュー。
また読む:GoogleChromeでシークレットモードを無効にする方法
別の方法:
GoogleChromeを使用しながらAndroidでシークレットモードに入ることができる別の方法があります。 シークレットモードのクイックショートカットを作成するには、以下の手順に従ってください。
1. を長押しします グーグルクローム ホーム画面のアイコン。
2. これにより、2つのオプションを含むポップアップメニューが開きます。 1つは新しいタブを開き、もう1つは新しいシークレットタブを開きます。

3. 今、あなたは単にタップすることができます シークレットモードに直接入る新しいシークレットタブ。
4. または、シークレット記号の付いた新しいアイコンが画面に表示されるまで、新しいシークレットタブオプションを押し続けることができます。
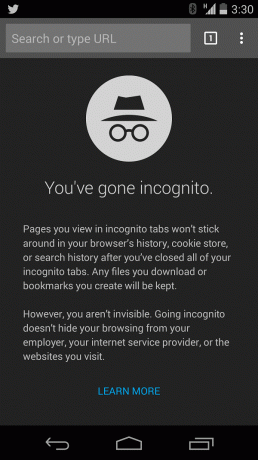
5. これは、新しいシークレットタブへのショートカットです。 このアイコンは画面のどこにでも配置できます。
6. これで、クリックするだけで、シークレットモードに直接移動します。
Androidタブレットでシークレットモードを使用する方法
Androidタブレットでのプライベートブラウジングに関しては、シークレットブラウジングの使用方法はAndroid携帯電話とほぼ同じです。 ただし、すでにシークレットモードになっているときに新しいタブを開く場合は、多少の違いがあります。 Androidタブレットでシークレットブラウジングを使用する方法については、以下の手順に従ってください。
1. まず、オープン グーグルクローム.
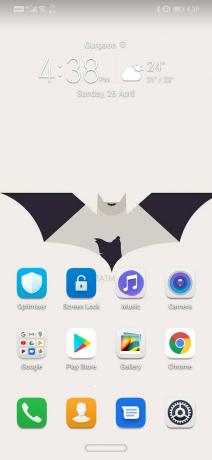
2. 次に、のメニューボタンをクリックします。 画面の右上.

3. クリックしてください 「新しいシークレットタブ」 ドロップダウンメニューからのオプション。

4. これによりシークレットタブが開き、次の明確なメッセージで示されます。 「シークレットモードになりました」 画面上。 それとは別に、画面が灰色に変わり、通知バーに小さなシークレットアイコンが表示されていることがわかります。
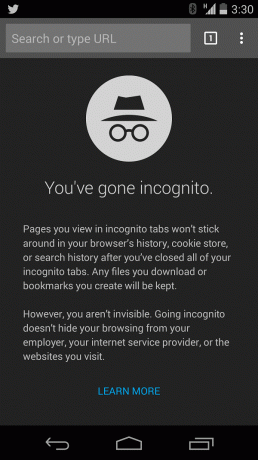
5. 今、新しいタブを開くために、あなたは簡単にできます 新しいタブアイコンをクリックします. これが違いです。 携帯電話のように新しいタブを開くためにタブアイコンをクリックする必要がなくなりました。
シークレットタブを閉じるには、各タブの上部に表示されるクロスボタンをクリックします。 すべてのシークレットタブをまとめて閉じることもできます。 これを行うには、すべてのタブを閉じるオプションが画面に表示されるまで、任意のタブの十字ボタンを長押しします。 このオプションをクリックすると、すべてのシークレットタブが閉じます。
おすすめされた:Androidで分割画面モードを使用する方法
他のデフォルトブラウザでシークレットモードを使用する方法
特定のAndroidデバイスでは、GoogleChromeがデフォルトのブラウザではありません。 Samsung、Sony、HTC、LGなどのブランド。 デフォルトとして設定されている独自のブラウザがあります。 これらすべてのデフォルトブラウザには、プライベートブラウジングモードもあります。 例えば、 Samsungのプライベートブラウジングモード シークレットモードと呼ばれます。 名前は異なる場合がありますが、シークレットモードまたはプライベートブラウジングを入力する一般的な方法は同じです。 ブラウザを開いてメニューボタンをクリックするだけです。 シークレットモードにするか、新しいシークレットタブなどを開くオプションがあります。