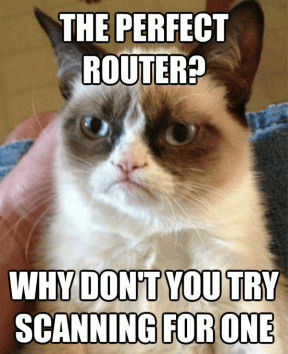修正コンピュータを再起動して、重要な更新ループをインストールします
その他 / / November 28, 2021
修正コンピュータを再起動して、重要な更新ループをインストールします。 Windows UpdateはMicrosoftオペレーティングシステムの重要な部分ですが、更新プログラムのインストールに失敗し、更新プログラムをインストールしようとして無限ループに陥った場合はどうなりますか。 これは、ユーザーがループに陥り、WindowsUpdateを開くたびに「再起動する」というメッセージが表示される場合です。 コンピュータをインストールして重要なアップデートをインストールしてください」が、システムを再起動した場合でも、Windowsを開くとこのメッセージが再び表示されます。 アップデート。
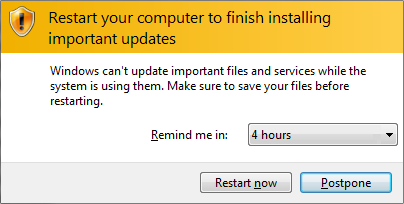
つまり、PCを起動するたびに、Windows Updateは、更新プログラムをインストールしたいので、PCを再起動するように求めます。 システムを再起動すると、Windowsは更新されず、重要なインストールを行うためにPCを再起動するように再度求められます。 更新。 これは非常に厄介な問題であり、ユーザーは起動のたびにPCを再起動することに不満を感じているため、WindowsUpdateを無効にしています。
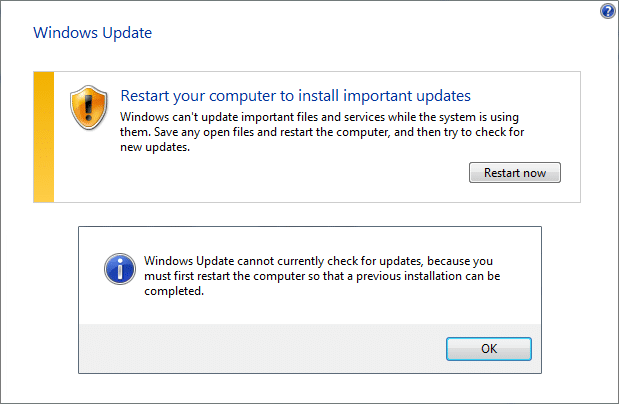
このエラーの主な原因は、「RebootRequired」と呼ばれるWindowsレジストリキーであると思われます。これは、Windowsを更新できないため、再起動ループが原因で破損している可能性があります。 簡単な修正は、キーを削除してPCを再起動することですが、この修正がすべての人に機能しない場合があるため、この問題に対して考えられるすべての解決策をリストしました。 したがって、時間を無駄にすることなく、実際に修正する方法を見てみましょう。コンピュータを再起動して、以下のトラブルシューティング手順で重要な更新ループの問題をインストールします。
コンテンツ
- 修正コンピュータを再起動して、重要な更新ループをインストールします
- 方法1:RebootRequiredレジストリキーを削除する
- 方法2:クリーンブートを実行する
- 方法3:トランザクションログファイルをリセットする
- 方法4:WindowsUpdateのトラブルシューティングを実行する
- 方法5:SoftwareDistributionフォルダーの名前を変更する
- 方法6:DISM(Deployment Image Servicing and Management)ツールを実行する
- 方法7:マイクロソフトの公式トラブルシューティングを実行する
修正コンピュータを再起動して、重要な更新ループをインストールします
必ず 復元ポイントを作成する 何かがうまくいかない場合に備えて。
方法1:RebootRequiredレジストリキーを削除する
1.Windowsキー+ Rを押して、次のように入力します regedit Enterキーを押して、レジストリキーを開きます。

2.次のレジストリキーに移動し、Enterキーを押します。
HKEY_LOCAL_MACHINE \ SOFTWARE \ Microsoft \ Windows \ CurrentVersion \ WindowsUpdate \ Auto Update \ RebootRequired
3.次に右クリックします RebootRequiredキー 次に、 消去。

4. PCを再起動し、Windowsの更新を再試行します。
これはできるはずです 修正コンピュータを再起動して、重要な更新ループの問題をインストールします しかし、そうでなかった場合は続行します。
方法2:クリーンブートを実行する
1.Windowsキー+ Rを押して、次のように入力します msconfig Enterキーを押して システム構成。

2. [全般]タブで、 スタートアップのオプションを選択 その下にあるオプション「スタートアップアイテムを読み込む」はオフになっています。

3. [サービス]タブに移動し、「すべてのMicrosoftサービスを非表示にします。“

4.次に、をクリックします すべて無効にする これにより、残りのすべてのサービスが無効になります。
5. PCを再起動して、アップデートのインストールを再試行します。
6.問題が解決した場合は、間違いなくサードパーティのソフトウェアが原因です。 特定のソフトウェアに焦点を合わせるには、一度にサービスのグループを有効にして(前の手順を参照)、PCを再起動する必要があります。 このエラーの原因となっているサービスのグループが見つかるまでこれを繰り返し、問題の原因となっているサービスが見つかるまで、このグループの下のサービスを1つずつ確認します。
6.トラブルシューティングが終了したら、PCを正常に起動するために、上記の手順を必ず元に戻してください(手順2で[通常の起動]を選択します)。
方法3:トランザクションログファイルをリセットする
1.Windowsキー+ Xを押してから、 コマンドプロンプト(管理者)。

2.次のコマンドを1つずつcmdに入力し、それぞれの後にEnterキーを押します。
ノート: 以下のコマンドのいずれかを実行中に確認を求められた場合は、「Y」と入力してEnterキーを押します。
fsutilリソースsetautoresettrue%SystemDrive%\
attrib -r -s -h%SystemRoot%\ System32 \ Config \ TxR \ *
del%SystemRoot%\ System32 \ Config \ TxR \ *
attrib -r -s -h%SystemRoot%\ System32 \ SMI \ Store \ Machine \ *
del%SystemRoot%\ System32 \ SMI \ Store \ Machine \ *。tm *
del%SystemRoot%\ System32 \ SMI \ Store \ Machine \ *。blf
del%SystemRoot%\ System32 \ SMI \ Store \ Machine \ *。regtrans-ms
3.上記のコマンドを実行できない場合は、PCを起動して セーフモード 次に、上記のコマンドを試してください。
4. PCを再起動して変更を保存し、Windowsの更新を再試行します。
方法4:WindowsUpdateのトラブルシューティングを実行する
1. Windowsの検索バーに「トラブルシューティング」と入力し、をクリックします トラブルシューティング。

2.次に、左側のウィンドウペインから選択します すべて表示。
3.次に、[コンピューターの問題のトラブルシューティング]リストから[ WindowsUpdate。

4.画面の指示に従い、WindowsUpdateのトラブルシューティングを実行します。

5. PCを再起動して、変更を保存します。
これは、コンピュータを再起動して重要な更新ループの問題をインストールする問題を修正するのに役立ちます。
方法5:SoftwareDistributionフォルダーの名前を変更する
1.Windowsキー+ Xを押してから、 コマンドプロンプト(管理者)。
2.次に、次のコマンドを入力してWindows Update Servicesを停止し、各コマンドの後にEnterキーを押します。
ネットストップwuauserv
ネットストップcryptSvc
ネットストップビット
ネットストップmsiserver

3.次に、次のコマンドを入力してSoftwareDistribution Folderの名前を変更し、Enterキーを押します。
ren C:\ Windows \ SoftwareDistribution SoftwareDistribution.old
ren C:\ Windows \ System32 \ catroot2 catroot2.old

4.最後に、次のコマンドを入力してWindows Update Servicesを起動し、それぞれの後にEnterキーを押します。
ネットスタートwuauserv
ネットスタートcryptSvc
ネットスタートビット
ネットスタートmsiserver

5. PCを再起動して、変更を保存します。
方法6:DISMを実行します(デプロイメントイメージのサービスと管理 ) 道具
1.Windowsキー+ Xを押して、をクリックします コマンドプロンプト(管理者)。

2.次のように入力し、Enterキーを押します。
DISM /オンライン/クリーンアップ-画像/ RestoreHealth

3. DISMコマンドを実行し、終了するのを待ちます。
4. ここで、このコマンドを再度実行して、 修正コンピュータを再起動して、重要な更新ループの問題をインストールします。
DISM / image:C:\ / cleanup-image / revertpendingactions
5. PCを再起動して、変更を保存します。
方法7:マイクロソフトの公式トラブルシューティングを実行する
あなたは試すことができます Fixitまたは公式のトラブルシューティング 修正するにはコンピュータを再起動して、重要な更新ループのエラーメッセージをインストールします。

あなたにおすすめ:
- Autorun.infファイルを削除する方法
- 修正WindowsUpdateは現在アップデートをチェックできません
- Windows10へのアップグレード後にCD / DVDドライブが検出されない問題を修正
- パスワードリセットディスクの作成方法
成功したのはそれだけです 修正コンピュータを再起動して、重要な更新ループをインストールします ただし、このガイドに関してまだ質問がある場合は、コメントのセクションでお気軽に質問してください。