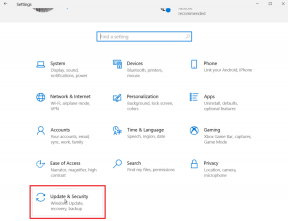Windows10で最新のシステムアプリをアンインストールする方法
その他 / / February 14, 2022
タブレットでのAndroidとiOSの需要が高まった後、Microsoftはデスクトップ、ラップトップ、タブレットのオペレーティングシステムの組み合わせとしてWindows8を導入しました。 Windows 10では、Microsoftは、ほとんどのユーザーがデスクトップ/タブレットエクスペリエンスの共有に慣れていないことを知り、多くのカスタマイズオプションを投入しました。
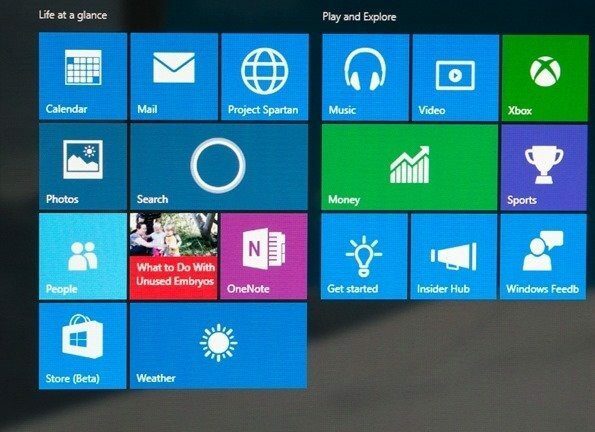
ただし、PCユーザーが、Windowsにプリインストールされている最新のアプリを使用する意図がない場合でも、それらをアンインストールする方法はありませんでした。 たとえば、私にとって、 郵便 と ファイナンス まったく意味がありません。 これらのアプリを直接アンインストールするオプションはありませんが、それでも、MicrosoftはPowerShellメニューを使用してシステムからアプリを削除する方法を提供しています。
それでは、Windows10からModernシステムアプリを削除する方法を見てみましょう。
Windows10で最新のシステムアプリをアンインストールする
ステップ1: を開きます Windows10のスタートメニュー WindowsPowerShellを検索します。 アイコンを右クリックして、[管理者として実行]オプションを選択します。
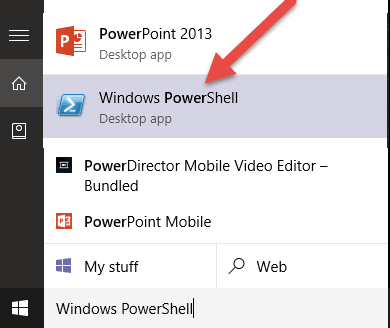
ステップ2: PowerShellが開いたら、コマンドを入力します [環境]:: UserName Enterキーを押します。 これにより、記事の後半で必要になるコンピューターのユーザー名がわかります。 オンラインのMicrosoftアカウントを使用している場合、ユーザー名は電子メールアドレスではありません。 したがって、これはそれを見つけるための最良の方法です。
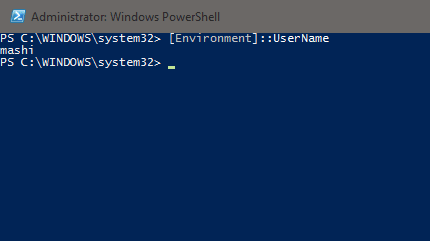
ステップ3: ユーザー名を取得したら、コマンドを実行します Get-AppxPackage -User ユーザー名. これにより、現在のユーザー用にインストールされているすべてのアプリの長いリストが表示されます。 アプリの名前に加えて、コンピューターにインストールされている各アプリの有用な情報のいくつかとして、発行元、パッケージ名、バージョンも取得します。 たとえば、私の場合、コマンドは次のようになります。 Get-AppxPackage -User mashi
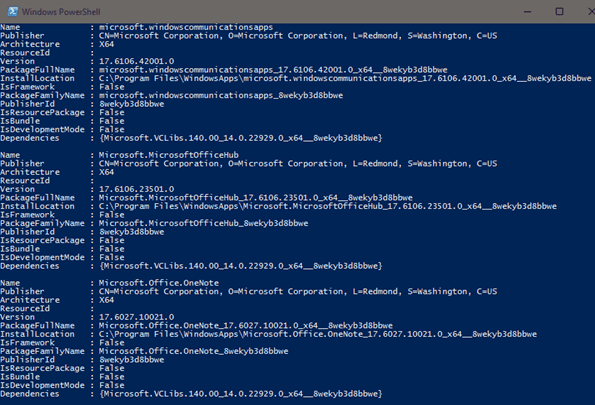
ステップ4: 次に、削除するアプリを検索します。 アプリを見つけたら、PowerShellでPackageFullNameと記載されているパッケージ名をメモします。 名前を強調表示し、タイトルバーの右クリックオプションを使用して名前をコピーします。

ステップ5: 最後に、パッケージを削除するには、コマンドを入力します 削除-AppxPackage PackageFullName Enterキーを押します。 コマンドが正しければ、アンインストールバーとパッケージの削除の確認が短時間で表示されます。

赤いエラーメッセージが表示された場合は、次のいずれかを確認してください。
- PowerShellは管理モードで実行する必要があります。 起動時に右クリックメニューから正しいオプションを使用します。
- 使用する必要があります PackageFullname ではなく 名前 パッケージのアンインストール中。
- 名前を正しく入力してください。 パッケージ名をコピーするのが最善の方法です。
Windows 10コーナー: 方法は次のとおりです Windows10を使い始める それについて学びます 新しいEdgeブラウザ あなたがそれにいる間も。
結論
これが、Windows 10からコア(システム)アプリを削除する方法です。 PowerShellを使用してアプリを削除するときは、十分に注意する必要があります。 Cortana、Edge、.Net Frameworkなどのアプリのリストが表示されますが、それらをアンインストールしないことをお勧めします。 メールやゲームなどのアプリは、使用するつもりがなければ問題なくアンインストールできます。
最終更新日:2022年2月2日
上記の記事には、GuidingTechのサポートに役立つアフィリエイトリンクが含まれている場合があります。 ただし、編集の整合性には影響しません。 コンテンツは公平で本物のままです。