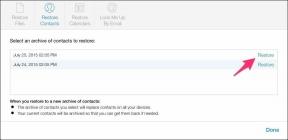Chrome、Firefox、Opera、IEでファイルのダウンロードにアクセスする方法
その他 / / February 14, 2022
私はダウンロードフリークです、そして平均して、私は周りを消費します 毎日5GBの帯域幅データ. もう1つの事実は、これらのファイルをダウンロードするためにコンピューターでダウンロードアクセラレータを使用していないことです。
今日では、作り付け ブラウザダウンロードマネージャー 同じためのサードパーティのフリーウェアと同じくらい良いです。 さらに、これらのファイルのほとんどを無料ユーザーとして ファイル共有サービス、無料アカウントのダウンロードアクセラレータをサポートしていないため、とにかくブラウザのダウンロードマネージャにフォールバックする必要があります。
ただし、ダウンロードマネージャーとは異なり、これらのブラウザーは、ダウンロードの完了後にフォルダー内のファイルを表示するかどうかを確認するメッセージを表示しません。 タスクは手動で行う必要があります。 では、Chrome、Firefox、Opera、InternetExplorerでダウンロードした各ファイルのダウンロードフォルダを開く方法を見てみましょう。
クロム
Chromeでダウンロードフォルダを開くには2つの方法があります。 ステータスバーにファイルのダウンロード情報が表示されている場合は、ファイルタイルの横にある小さな矢印をクリックして、[ フォルダで見て.
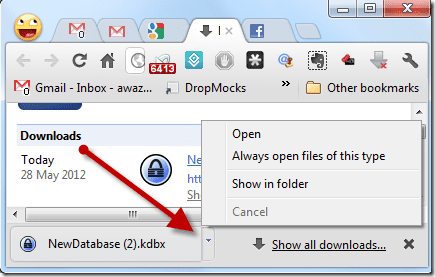
新しいセッションを開始した後にフォルダを開きたい場合、またはステータスバーを閉じた場合は、右上のレンチアイコンをクリックして、 ダウンロード ページ。 オプションをクリックできます ダウンロードフォルダを開く デフォルトのダウンロードウィンドウを開くか、をクリックしてください フォルダで見て 異なる場所に異なるファイルを保存する場合は、ダウンロードした個々のファイルの横にあるオプション。
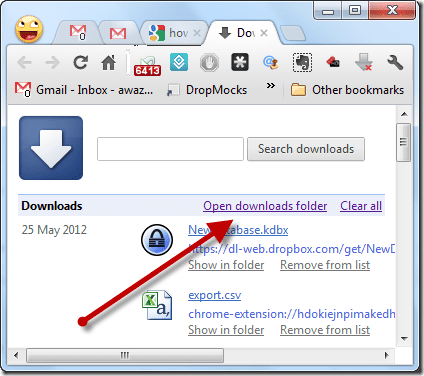
Firefox
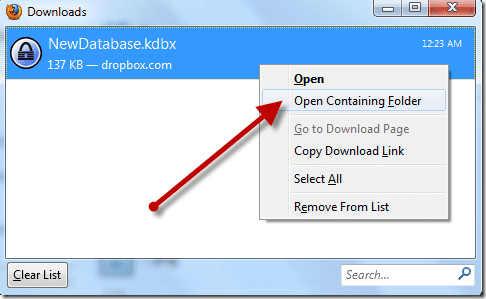
Firefoxでファイルをダウンロードしようとすると、ダウンロードウィンドウが開きます。 ダウンロードが完了したら、ファイルを右クリックしてオプションを選択できます 含まれているフォルダを開く. つかいます Ctrl + J ダウンロードウィンドウをすばやく開くためのショートカット。
オペラ
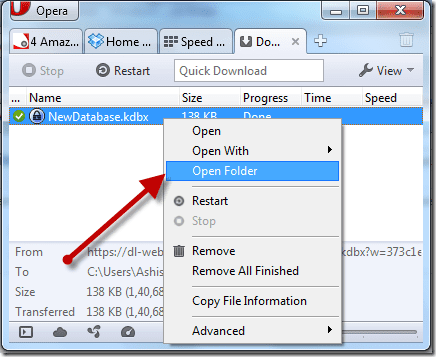
Operaはすべてのファイルダウンロードの詳細をダウンロードページ(Ctrl + J)に保存します。 ファイルが正常にダウンロードされたらダウンロードページを開き、ファイルを右クリックして[ 開いたフォルダ. 特定のファイルがダウンロードされたフォルダが開きます。
インターネットエクスプローラ
Internet Explorerでは、ファイルが正常にダウンロードされるとすぐに、ページのフッターにポップアップが表示されます。 ポップアップで、ボタンをクリックします 開いたフォルダ ダウンロードフォルダを開きます。
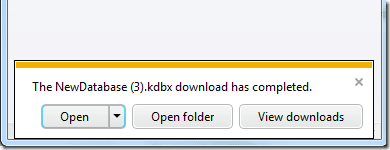
ポップアップコントロールボックスを閉じた場合は、をクリックします。 設定 IEのボタンをクリックし、[ダウンロードの表示]を選択してダウンロードページを開きます(Ctrl + J)。 ここで、場所フィールドの下のリンクをクリックしてフォルダを開きます。
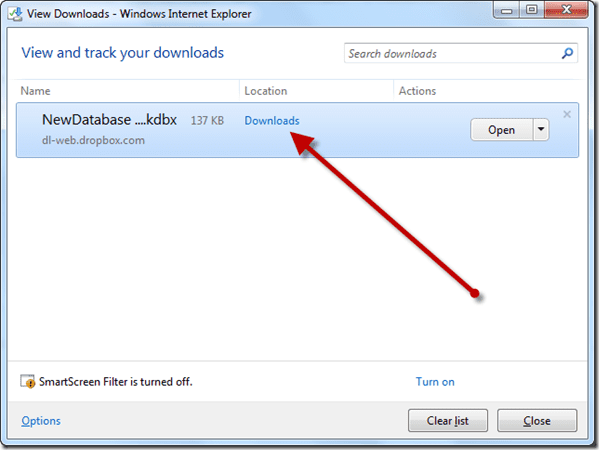
結論
このようにして、人気のある4つのブラウザーすべてでダウンロードフォルダーを開くことができます。 ブラウザを使用してフォルダを開く方法を考えている必要がありますか? すべてのデータがユーザーのダウンロードフォルダにダウンロードされるため、直接開くことができます Windowsエクスプローラーの使用、 正しい?
そうですね、その背後には2つの理由があります。 1つ目は、ブラウザを使用してフォルダを開くと、ファイルエクスプローラが開き、ダウンロードしたファイルが自動的に選択されることです。 大きなダウンロードリポジトリがある場合は、ファイルの検索に時間を無駄にすることはありません。
もう1つの理由は、ファイルのデフォルトの場所をいつでも変更でき、個別のファイルに異なるフォルダーを使用できることです。 ブラウザのダウンロードマネージャは、このような状況で非常に役立ちます。 これらすべてのブラウザでデフォルトのダウンロードフォルダを変更する方法を紹介するので、明日も忘れずにチェックしてください。
最終更新日:2022年2月3日
上記の記事には、GuidingTechのサポートに役立つアフィリエイトリンクが含まれている場合があります。 ただし、編集の整合性には影響しません。 コンテンツは公平で本物のままです。
知ってますか
ブラウザは、システムのOS、IPアドレス、ブラウザ、およびブラウザのプラグインとアドオンを追跡します。