Steam、OriginGamesをWindows10スタートメニューに固定する方法
その他 / / February 14, 2022
Windows 10には、ゲーマー向けに多くの新しい機能がありました。最も重要なのは、DirectX12のサポートです。 私の側では、ゲーム用に(少なくとも私がプレイしたゲーム用に)はるかに最適化されていることもわかりました。 私のBF3は4GBRAMで90 + fpsでスムーズに実行されていましたが、Windows 8.1では同じで25〜50fpsで途切れました。 また、再設計されています スタートメニュー. しかし、Windows StoreとNews&Sportsのタイルは私には見苦しく、ほとんど使用されていませんでした。
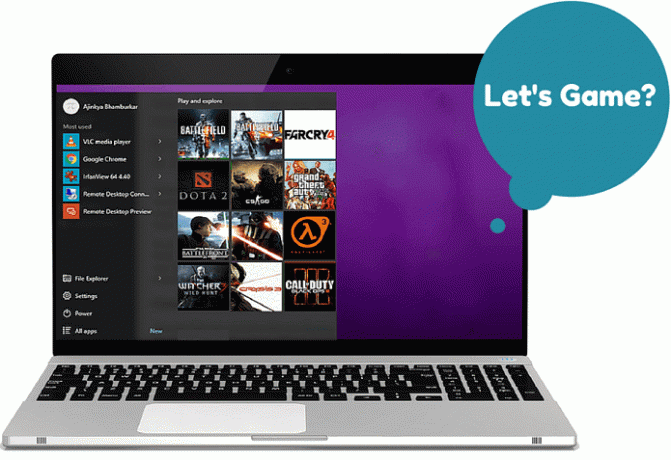
それらを便利で醜くないものにするために、私たちはあなたにその方法を示しました 独自のカスタムタイルを作成する TileCreator for Windows10を使用して OblyTile Windows8.1の場合。 その中からページを見て、ゲームをこのように並べて表示できるかどうか疑問に思いました。 好奇心旺盛な読者は、ゲームアイコンを右クリックして選択することを指摘するかもしれません 開始するためのピン 仕事をしますが、それは恐ろしいように見えます。 試してみれば、あなたは私に同意するでしょう。
それを行うためのより良い方法があり、その方法を見ていきます。
Win10Tileでカスタムタイルを作成する
XDAユーザーによって作成されたこの気の利いた小さなアプリ Flinston_Ger スタートメニューのカスタムタイルを作成するプロセスを簡素化します。 タイルを機能させるために、2つの異なるアプリをいじる必要はありません。 その1つの欠点は、2015年11月にリリースされた最新のWindows 10ビルド(1511アップデート、ビルド10586)が必要なことです。 お持ちかどうかを確認するには、を押します Windowsキー+ R >タイプ ウィンバー の中に 走る ダイアログボックス>ビルド番号が10586かどうかを確認します。
最新のビルドがない場合は、 古い方法 カスタムタイルを作るのです。
ステップ1: Win10Tileをからダウンロード ここ. ダウンロード後、ダウンロードしたzipファイルの内容をすべてフォルダにコピーし、そのフォルダを適切な場所に保存します。
ステップ2: ダブルクリックしてアプリを開きます MyTile.exe. 次の場所で見つかったすべてのショートカットが一覧表示されます。
C:\ ProgramData \ Microsoft \ Windows \ Start Menu \ Programs
C:\ Users \ USERNAME> \ AppData \ Roaming \ Microsoft \ Windows \ Start Menu \ Programs
これは、にインストールされているプログラムのみが一覧表示されることも意味します。 C: ドライブ。 この制限を克服するには、ゲームまたはプログラムがインストールされているフォルダーに移動し、.exeファイルを右クリックします> ショートカットを作成する. この新しく作成されたショートカットをコピーして、上記のいずれかの場所に貼り付けます。
ステップ3: アプリを再起動すると、ショートカットがリストに表示されます。 それを選択し、お好みの画像を選択してください。 タイルで使用できるゲームの画像を見つけるには、それらを見つけることができます ここ また ここ. またはGoogle検索と シンプルな画像エディタ あなたの友達です。 画像の解像度は重要ではありませんが、見栄えを良くするには正方形である必要があることを覚えておいてください。
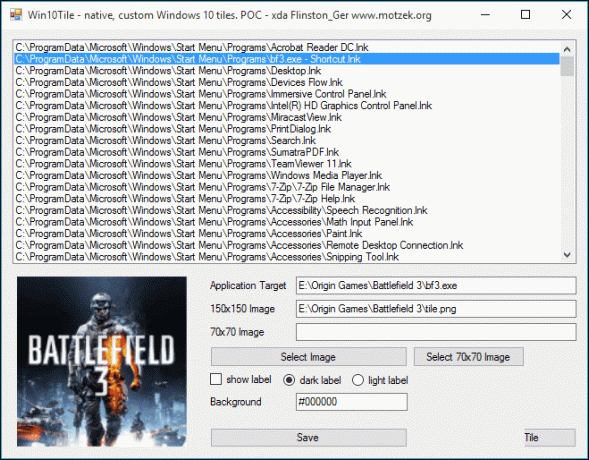
他のオプションは、暗いまたは明るいラベルを表示し、タイルの背景色を設定することです。 アプリはHTMLカラーコードを使用しており、ここに
クールなサイト
色をHTMLコードに変換します。
クールなヒント: カスタムタイルを作成することはできませんが 幅さまざまなゲームなどを固定する
昔は、デスクトップまたは[スタート]メニューからゲームを起動していました。 しかし、企業はランチャーを導入することでそれをいじり始めました。 彼ら全員が使っていたら良かったでしょう 今では優れた蒸気エンジン しかし、そうではありません。 これで、Steamに加えてOriginとUplayができました。
Steamゲーム用のSteamTile
上記の方法を使用してSteamゲームを固定すると、ゲームの代わりにSteamが起動します。 SteamTileはそれをバイパスし、ゲームを直接起動します。 また、Win10Tileでタイルを作成する必要はありません。 SteamTileもそれを行います。
ステップ1: からSteamTileをインストールします ここ.
ステップ2: SteamTilesはプロフィールページからSteamゲームに関する情報を取得するため、最初にSteamアカウントに変更を加える必要があります。

アカウントにログインして、 プロファイル編集 > 私のプロフィール、カスタムURLを設定します。
次に、Steamプロファイルを公開する必要があります。 プロファイル編集 > 私のプライバシー設定.
ステップ3: SteamTilesを開き、前の手順で設定したカスタムURLを入力します。 Steamライブラリのすべてのゲームが読み込まれます。 特定のゲームを固定するには、マウスをそのゲームの上に置きます。

拡大された部分は、スタートメニューのタイルに何が表示されるかを示しています。 クリックして終了します。
それは起源のために複雑になります
Steamの場合、SteamTilesがすべてのハードワークを処理しましたが、Originの場合、さらにいくつかの手順を実行する必要があります。 ただし、Originクライアントを使用してもかまわない場合は、セットアップは不要です。Win10Tileの手順に従うか、以下の方法に従ってください。
Originをバイパスする結果
結果はアプリです Originをバイパスします ログインプロセスをエミュレートし、ゲームを起動します。 数週間前はすべてのゲームで機能していましたが、最近のバトルログの更新により、バトルログゲーム(BF3、BF4、MOHW、BFH)で機能しなくなりました。 それでは、残りのゲームの結果を設定する方法を見てみましょう。
ノート:ステップ1: から結果をダウンロード ここ そしてそれをインストールします。
ステップ2: Outcomeを起動すると、Originのクレデンシャルの入力を求められます。 私の資格情報を覚えておいてください チェックボックスをオンにすると、アプリを起動するたびに入力する必要がなくなります。
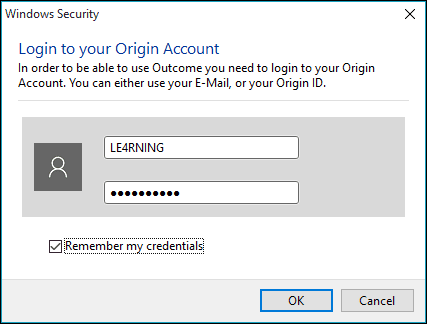
ステップ3: ログインに成功して一部のファイルにパッチを適用すると通知され、最終的に準備ができたら再度通知されます。
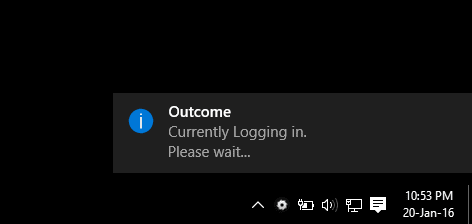
ステップ4: Originゲームを起動すると、Originなしで動作します。 そうでない場合は、タスクバーの[結果]アイコンを右クリックしてファイルを再パッチしてみてください> ファイルの再パッチ.
バトルログゲームのバトルロジウム
バトルログゲームは、サーバーブラウザ、ゲーム内統計ページなど、ゲームのコア部分の多くを直接起動することはできません。 Battlelogの一部です。 起動すると バトルログゲームブラウザウィンドウを開きます、サーバーに参加するか、シングルプレーヤーをプレイすると、Originが起動し、ゲームが開始されます。 ブラウザーとは別のスタンドアロンウィンドウでBattlelogとOriginを起動するアプリであるBattlelogiumを使用して、その一部を自動化します。
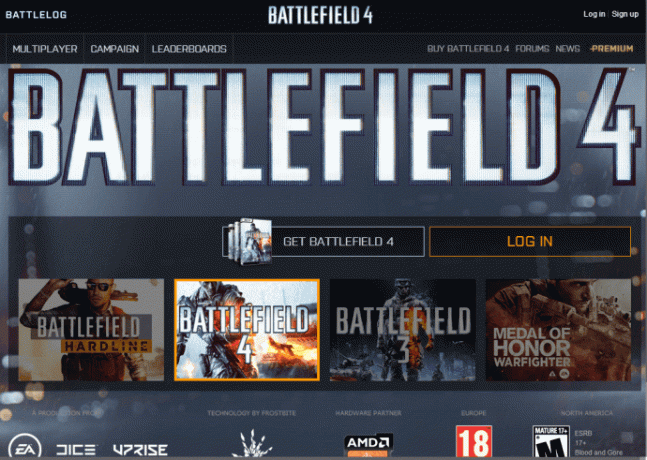
セットアップは必要ありません。ダウンロードするだけです。 ここ そしてそれを開始します。 ブラウザと同じバトルログ画面が表示されます。 これとは別に、それも サポート BF3およびBF4ゲーム用のSteamオーバーレイとインホームストリーミング。
Uplayはまだあなたが知っていることの痛みです!
私はUplayに対して個人的な暴言を吐いているわけではありません。ここに2つの例があります(1,2)ゲーマーがどれだけそれを気に入らないか。 それは共通の気持ちです。 Uplayがうまく動作しないだけでなく、システムがクラッシュまたはフリーズします。 その上、SteamからUbisoftのタイトルを購入したゲーマーに強制されます。 上記から推測できるように、ゲームの.exeファイルを並べて表示することはできますが、Uplayを実行する必要があります。
あなたの考えは何ですか?
それだけの大変な作業だと思う方もいらっしゃるかもしれませんが、冒頭に示した最終結果を見ると、満足するでしょう。 そしてゲーマーとして、私はすでに満足以上のものです。 あなたの考えや疑問を私たちや Facebookのコメントを導入した新しいアップデート、あなたの考えや疑問を共有しやすくします。
最終更新日:2022年2月3日
上記の記事には、GuidingTechのサポートに役立つアフィリエイトリンクが含まれている場合があります。 ただし、編集の整合性には影響しません。 コンテンツは公平で本物のままです。



