どこからでもEvernoteノートにアイデアを追加する方法
その他 / / February 14, 2022
あなたが真面目なテキストベースのメモを取る人なら、チャンスはそうです、あなたは Evernote. 高速でクリーンで、すべての主要なプラットフォームに遍在しています。 あなたが多くの時間を費やすなら iPhone / iPadでの読書/調査 テキストをコピーしたり、現在のWebページをEvernoteのノートに送信したりする場合があります。
レシピを編集している場所や、トピックを調査している場所をメモすることができます。 通常は、テキスト/リンクを手動でコピーし、Evernoteに移動してメモを見つけ、タップします。 編集、スクロールしてテキストを貼り付けます。 3回目の試行の後、これは面倒になる可能性があります。

また、あなたが新しい素晴らしいアイデアを持っているとき、あなたはそれをすぐに書き留める必要があります。 ただし、Evernoteにアクセスし、メモをタップして書き留めると、気が進まなくなる可能性があります。 代わりに、テキストフィールドとキーボードで開くドラフトを使用してください。 次に、それをEvernoteノートに送信するか、新しいノートを作成します。 それは簡単です。
もちろん、これらは2つの非常に異なるユースケースであり、それぞれに2つの異なるiPhoneアプリとiPadアプリを使用します。 ワークフロー (4.99ドル)と ドラフト ($9.99).
Evernoteのすべて: について学ぶ さまざまなアプリをEvernoteと統合するための最良の方法, プロのようにEvernoteで検索する方法 と MicrosoftのOneNoteとの比較と注目度.
ドラフトを使用してアイデアをすばやく書き留めてからEvernoteに送信する
Draftsは素晴らしいブレインダンピングアプリです。 テキストがどこに行くかを理解する必要はありません。 アプリを開いて入力するだけで、忘れないようにできます。 今日は、「新しいアイデア」と呼ばれるEvernoteノートにテキストを送信する方法を設定します。 そのようなメモがない場合は、ドラフトが作成します。 これを機能させるには、Evernoteアプリをインストールし、プロンプトが表示されたら、ドラフトにEvernoteへのアクセスを許可する必要があります。
ステップ1: 設定するには、アプリを開いてタップします ドラフト 右上のアイコン。 次の画面からをクリックします プラス ボタンをクリックして選択します アクションの作成.

ステップ2: 次の画面で、アクションに名前を付けます(これは重要なステップです。アクションのリストから簡単に理解できるわかりやすい名前をアクションに付けてください)。 次に、をタップします ステップ アイコン、次に プラス アイコン。 リストから、に移動します サービス を選択します Evernote.

ステップ3: さて、 タイトル フィールドで、既存のテキストをメモのタイトルに置き換えます。 この場合、これは「新しいアイデア」です(大文字と小文字が区別されます)。 必要に応じて、ノートブックを指定するか、タグを追加します。

ステップ4: から 書き込みタイプ、 選択する 追加 とヒット 保存する. 帰ります アクション、タップ 終わり そして、あなたのアクションが作成されました。
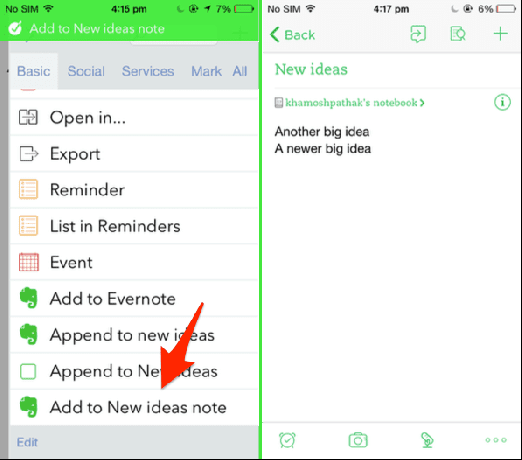
次に、下書きのホーム画面に戻り、必要なテキストを書き込んでから、[ ドラフト アイコンとから 基本 リストで、作成したアクションを選択します。 見つからない場合は、検索機能を使用してください。
完了すると、下書きに確認が表示され、テキストが最後に追加されます 新しいアイデア Evernoteのデフォルトのノートブックに注意してください。 はい、設定には数分かかりました。アイデアを書き留めるために最もよく使用するメモの4〜5に対してこれを行う必要があります。 しかし、これでセットアップが完了したので、脳からテキストを抽出するための言い訳を無料ですばやく行うことができます。
ワークフローを使用してクリップボードとリンクをEvernoteノートに追加する
私たちは ワークフローについて話しました しばらく前に、iPhoneで単純なタスクや複雑なタスクを自動化することに少しでも興味がある場合は、ワークフローを購入する必要があります。 これは、iPhone、iPad、およびAppleWatchで利用できる4.99ドルのアプリです。 (無料の代替手段が必要な場合は、 ワークフローとIFTTTの比較をご覧ください.)
自動化ウィザードである必要はありません アプリを最大限に活用する. 開発者はすでに作成しています ギャラリー 簡単に適応できるワークフローの数(少しカスタマイズするだけで)。 そして今、まさにそれが私たちがやろうとしていることです。
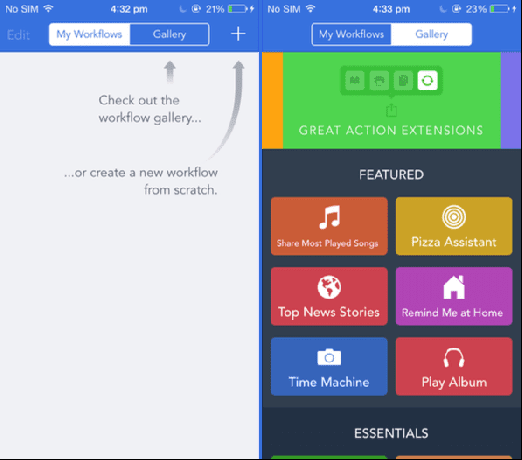
ステップ1: をタップします ギャラリー 上部のボタンをクリックしてから、 素晴らしいアクション拡張 上部のカルーセルから。 リストから、をタップします Evernoteに追加 と選択します ワークフローを取得する.

ステップ2: ワークフローを試すときは、最初にワークフローにEvernoteへのアクセスを許可する必要があります。 次に、をタップします 行動 ボタン、検索 クリップボードを取得 上部にドラッグします Evernoteに追加 ワークフロー。 その間、ワークフローの名前も自由に変更してください。

ステップ3: ワークフローをタップすると、ワークフローの一部が表示されます。 をタップします ノートタイトル オプションを選択し、メモの名前を入力します。 私の場合、これは「チェックするリンク」です。 ただし、これを機能させるには、Evernoteにアクセスして、まったく同じタイトルの新しいノートを作成する必要があります。
ステップ4:セットアップが完了したら、任意のアプリまたはSafariに移動して、 シェア アイコン、下部セグメントの右側にスクロールし、タップします もっと をオンにします ワークフローの実行 オプション。 これで、共有シートに表示されます。

ステップ5: テキストまたはウェブページを選択したら、をタップします ワークフローの実行. これにより、すべての拡張ワークフローが表示されます。 選ぶ Evernoteに追加. コピーしたテキストはすぐにEvernoteノートに追加されます。
その他のヒント
質問のメモに応じて、複数のワークフローを作成できます。 さらに、ワークフローの一部を組み合わせて組み合わせることができます。 クリップボードからデータを取得する代わりに、Webページのタイトルとリンクを取得することもできます。 ワークフローのすべてのアクションを試してみてください。 同じことがドラフトにも当てはまります。
この簡単なメモの取り方が、メモの取り方に影響を与えると思いますか? 以下のコメントで私たちと共有してください。



