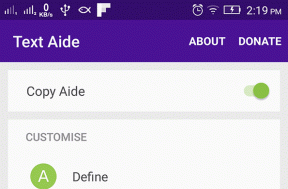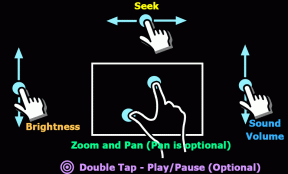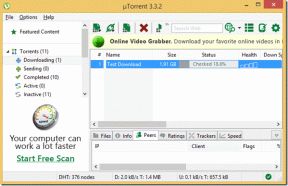Windows10でクラシックスタートメニューを元に戻すためのガイド
その他 / / February 14, 2022
私たちの中にはできない人もいます 変化に適応する 朝のコーヒーを緑茶に置き換えるのと同じくらい些細なことでも、私たちの周りにいます。 知っている、 その健康、しかしそれなら私たちは変化を嫌うのでそれを気にしません。 例としてWindowsを取り上げましょう。 Windows 8では、彼らは古き良き時代を奪うことでユーザーに爆弾を投下しました。 スタートボタン と 単純なスタートメニューを非常に複雑なスタート画面に置き換えました.
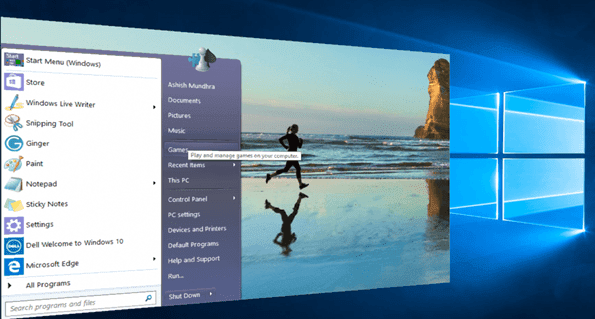
もちろん、変更に興奮しているユーザーは常に少数ですが、私を含む私たちのほとんどは、単に変更を嫌っていました。 Windows10では マイクロソフトはブリッジを作成しようとしました 従来のスタートメニューが好きなユーザーやスタート画面が好きなユーザー向け。 それでも、本当に慣れ親しんだものに戻りたい場合は、Windows10でクラシックなスタイルのスタートメニューを実現する方法に関する完全なガイドがあります。
タイルを取り除くだけ
Windows 10の新しく改善されたスタートメニューに問題がないが、ライブタイルを邪魔にならないようにする必要がある場合は、単にそれらを削除できます。 私を含む私たちのほとんどは、Windows8で導入されたタイルの概念にまだ和解できません。 必要なのはシンプルなWindowsスタートメニューだけです。ここでは、頻繁に使用するアイテムのいくつかが直接固定され、残りは簡単に検索できます。
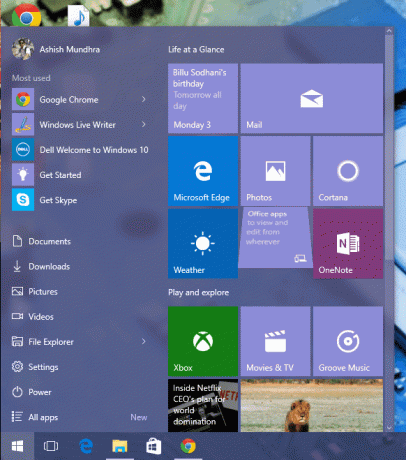
ここで良いことは、Windows 10にデフォルトで付属しているすべてのタイルを削除すると、空のスペースが残ることです。
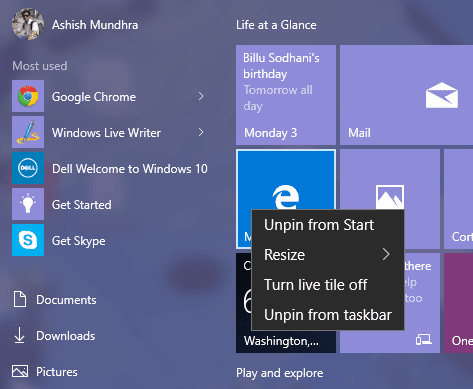
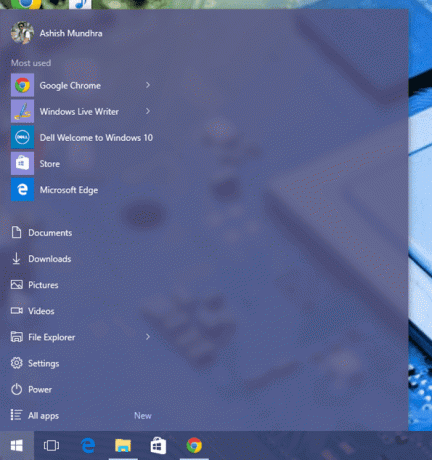
必要なのは、[スタート]メニューのサイズを変更し、縮小して、スタートメニューに固定されたアプリのみを表示することです。 ただし、これらすべてのアプリ時間を削除する簡単な方法はありません。 それぞれを手動で右クリックして、1つずつ削除する必要があります。
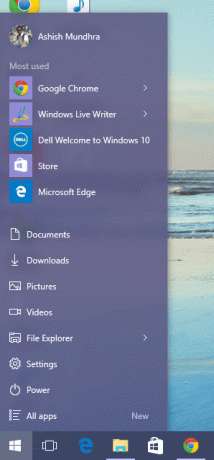
ほとんどのユーザーにとって、これで十分です。 しかし、あなたがかなりハードコアなWindows 7ファンなら、次に説明するクラシックシェルを試すことができます。
Windows10用のクラシックシェル
クラシックシェル は無料で使いやすいプログラムで、手動で作業しなくても従来のスタートメニューに戻ることができます。 最新の安定したビルドには、Windows7から8.1でサポートされていると記載されています。 ただし、ベータビルド、さらにはRCビルドもリリースされていないため、Windows10でより安定性を高めるためにそれらを試すことができます。 ベータビルドは、ホームページの右上のセクションにあります。
Classic Shellのインストール中に、ClassicExplorerとInternetExplorerを無視するように選択できます。 インストールは簡単で、画面の指示に従ってセットアップを完了することができます。 その後、クラシックスタートメニューを検索して開きます。

次の3つのオプションが提供されます。 クラシック, 2列のクラシック または Windows7スタイル. 今必要なのは、使用したいスタイルを選択して、をクリックすることだけです。 わかった ボタン。 クラシックスタートメニューを初めて適用する前に、スタイルをXMLファイルとしてバックアップすることを選択できます。 設定が適用されたら、[スタートメニュー]ボタンをクリックすると、選択したクラシックメニューが表示されます。

Classic Shellの良い点の1つは、デフォルトのWindows 10スタート画面を無効にせず、クラシックメニューでのみ非表示にすることです。 クラシックメニューの上部に、オプションがあります スタートメニュー(Windows) クリックすると、その特定のインスタンスのWindows10スタートメニューに戻ることができます。 これは、デフォルトメニューでいくつかの情報を探したい場合に役立ちます。

ノート: Windows 10のスタートメニューは、オプションをクリックしたときに1回だけ表示されます。 閉じると、クラシックメニューに戻ります。
スタートメニューのカスタマイズ
クラシックスタートメニューのデフォルト設定のいくつかを変更したい場合は、クラシックシェル設定から行うことができます。 [スタート]ボタンを右クリックして、[設定]オプションを選択します。 クラシックメニュースタイルを選択したのと同じ画面が開きます。 同じ画面で、スタートボタンのアイコンを変更できます。 スタートオーブが必要な場合は、インターネットから画像をダウンロードして、カスタム画像として適用してください。 パネルに合わせてトリミングおよび拡大縮小する必要がある場合があります。
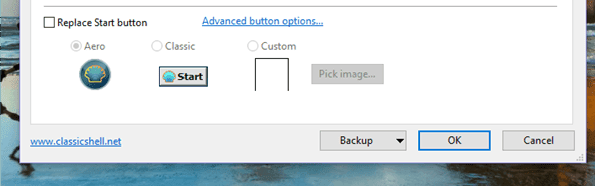
[基本]タブには、次のようなオプションがあります。 私はクラシックなスタートメニューの小さなアイコンとテキストを好み、それらの設定を試すことができます。 それとは別に、構成できるアクションとショートカットはほとんどありません。 最後に、[スタートメニューのカスタマイズ]タブに移動して、メニューに表示するものを選択できます。 ここでは、お気に入りにフォルダを含めるか除外するかを選択し、好きな場所でセパレータを使用してフォルダを区切ることができます。 上級ユーザーは、 すべての設定を表示 モードですが、それは深すぎて記事の範囲を超えています。 そこではほとんど何でも微調整できますが、自分が何をしているのかを知っていることを確認してください。

結論
クラシックスタートメニューは、変更に適応できないユーザーにとっては可能な限り簡単です。 インストールと構成は簡単です。 気分を変えて、Windows 10のスタートメニューをデフォルトにしたい場合は、アプリをアンインストールするだけです。 簡単でした…そうですか? 始める前に、Windows 10についてどう思いますか?
最終更新日:2022年2月2日
上記の記事には、GuidingTechのサポートに役立つアフィリエイトリンクが含まれている場合があります。 ただし、編集の整合性には影響しません。 コンテンツは公平で本物のままです。