頻繁に使用するフォルダをWindowsのドライブとしてマップする方法
その他 / / February 14, 2022
以前、私たちはあなたができる方法をあなたに示しました 複数のクラウドストレージサービスをネットワークドライブとしてマッピングする Otixoを使用していますが、無料のアカウントで使用している場合は、月間250MBの最大帯域幅上限でコンテンツを作成する必要があります。 ただし、それを使用して次のようなサービスをマッピングすることを計画している場合 Dropbox、SkyDriveまたはGoogleドライブ、それには素晴らしい回避策があります。
今日はあなたができる方法をデモンストレーションするつもりです 任意のWindowsフォルダをWindowsドライブとしてマップします デスクトップアプリケーションのインストール後にライブラリに固定されているフォルダをマップできるようにします。 このように、あなたはそれらを次のように使用することができます ハードディスクパーティション 同時に、制限なしで無料で使用できます。 さらに、これは、Windowsマシンのどこからでも、頻繁に使用するフォルダにすばやくアクセスするための優れた方法です。
フォルダドライブを使用したフォルダのマッピング
ステップ1: ダウンロードとインストール フォルダドライブ 始めるためにあなたのコンピュータで。 インストールが正常に完了したら、アプリケーションを起動します。 フォルダドライブが起動します システムトレイに最小化.
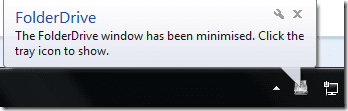
ステップ2: トレイのフォルダドライブアイコンをクリックして、ツールを開きます。 フォルダをドライブとしてマッピングすることは、ツールを使用した子供の遊びです。 クリックしてください マッピングを追加 ツールのボタンをクリックすると、使用するドライブ文字の入力を求められます。 また、ドライブ文字を使用してマップするフォルダーを参照する必要があります。
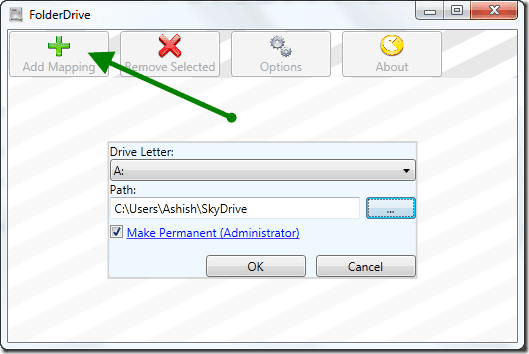
追加をWindowsで永続的にしたい場合は、オプションに対してチェックを入れてください 永続化(管理者)。
ステップ3: それが終わったら、[OK]ボタンをクリックして、フォルダをドライブとして追加します。
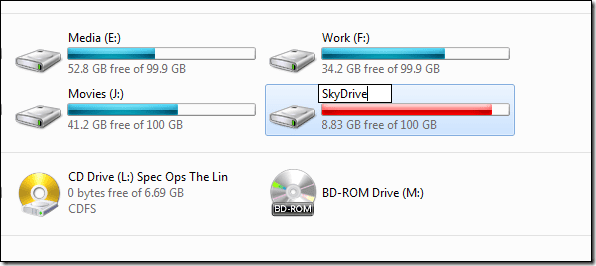
これで、Windowsエクスプローラーをチェックすると、フォルダーにマップされる新しいドライブが表示されます。 ただし、ドライブの名前とサイズは、フォルダの元のベースドライブとまったく同じになります。 簡単にするために、ドライブの名前を任意の名前に変更できます。 ただし、OSではマップされたドライブの編集が許可されていないため、フォルダをドライブにマップする前に、ドライブの名前を変更する必要があることに注意してください。 フォルダを正常にマッピングしたら、ベースドライブの名前を変更できます。
ツールを使用して必要な数のフォルダーをマップできますが、いくつかの重要なフォルダーのみに保持するようにしてください。
マップされたドライブの削除

マップされたドライブのいずれかを削除する場合は、リストからそれらを選択してボタンをクリックするだけです。 削除選択. これで、Windowsエクスプローラーにドライブが表示されなくなります。 プログラムオプションを使用すると、ツールの動作をほとんど制御できません。
結論
そのため、このツールを試して、頻繁に使用するフォルダをマイコンピュータに直接マップし、余分なクリックから身を守ってください。 私はこのソフトウェアを使用してクラウドストレージフォルダーをマップしていますが、いつでも新しいアイデアを思いつくことができます。
最終更新日:2022年2月2日
上記の記事には、GuidingTechのサポートに役立つアフィリエイトリンクが含まれている場合があります。 ただし、編集の整合性には影響しません。 コンテンツは公平で本物のままです。



