Excelで列または行を交換する方法
その他 / / November 28, 2021
Microsoft Wordのテキストシーケンスを変更する場合は、すべてを変更する必要があることを理解しています。 Microsoft Wordには、行または列を交換して再配置する機能がないため、手動で 文章。 Microsoft Wordで行または列のデータを手動で再配置するのは、かなり面倒で時間がかかる場合があります。 ただし、Microsoftで同じことを行う必要はありません Excelで列を交換するために使用できるExcelのスワップ関数を取得するとExcelになります。
Excelシートで作業しているときに、セルにいくつかのデータが入力されていますが、ある列または行の間違ったデータを別の列または行に誤って配置してしまいました。 その時点で、疑問が生じます Excelで列または行を交換する方法? そのため、Excelのスワップ機能を理解しやすくするために、従うことができる小さなガイドが用意されています。

コンテンツ
- MicrosoftExcelで列または行を交換する方法
- Excelで列または行を交換する方法を知っている理由
- 方法1:ドラッグして列を入れ替える
- 方法2:コピー/貼り付けによる列の交換
- 方法3:列マネージャーを使用して列を再配置する
MicrosoftExcelで列または行を交換する方法
Excelで列または行を交換する方法を知っている理由
上司のために重要な任務を遂行しているとき、特定のデータに正しいデータを挿入する必要があります Excelシートの列または行で、誤って列1のデータを列2に挿入し、行1のデータを列2に挿入してしまった 行2。 では、手動で行うと時間がかかるため、このエラーをどのように修正しますか? そして、これはマイクロソフトエクセルのスワップ機能が役立つところです。 スワップ機能を使用すると、手動で行うことなく、行または列を簡単にスワップできます。 したがって、Excelで列または行を交換する方法を知ることが重要です。
Excelで列または行を交換するいくつかの方法について説明します。 Excelワークシートの列または行を交換するには、次のいずれかの方法を簡単に試すことができます。
方法1:ドラッグして列を入れ替える
ドラッグ方法は、思ったよりも複雑になる可能性があるため、ある程度の練習が必要です。 ここで、チームメンバーの月間スコアが異なるExcelシートがあり、 列Dのスコアを列Cに交換したい場合は、次の手順に従ってください。 方法。
1. 以下のスクリーンショットにあるように、チームメンバーのさまざまな月間スコアの例を取り上げています。 このスクリーンショットでは、 列Dの月間スコアを列Cに、またはその逆に交換します。
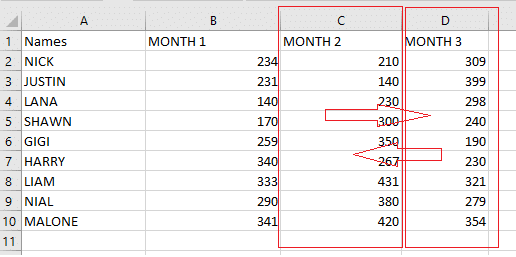
2. 今、あなたはしなければなりません 列を選択します 交換したいこと。 私たちの場合には、 列Dの上部をクリックして列Dを選択しています. よりよく理解するためにスクリーンショットを見てください。

3. 交換する列を選択したら、次のことを行う必要があります。 マウスカーソルを線の端まで下げます、ここで、マウスカーソルがから回転することがわかります。 四方矢印カーソルに白いプラス.


4. 列の端にカーソルを置いた後に4方向矢印カーソルが表示された場合は、次のことを行う必要があります。 Shiftキーを押したままにします と 左クリックしてドラッグ 希望する場所への列。
5. 列を新しい場所にドラッグすると、 挿入ライン 列全体を移動する列の後。
6. ついに、 列をドラッグしてShiftキーを離すと、列全体を入れ替えることができます。 ただし、作業中のデータによっては、列見出しを手動で変更する必要がある場合があります。 この場合、月次データがあるため、シーケンスを維持するために列見出しを変更する必要があります。
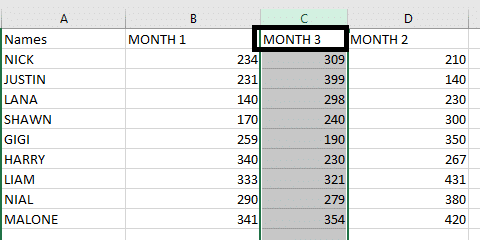
これは列を交換するための1つの方法であり、同様に、同じ方法を使用して行のデータを交換できます。 このドラッグ方法にはある程度の練習が必要な場合がありますが、この方法は習得した後で便利です。
また読む: Excel(.xls)ファイルをvCard(.vcf)ファイルに変換する方法は?
方法2:コピー/貼り付けによる列の交換
別の簡単な方法 Excelで列を交換する はコピー/貼り付け方法であり、ユーザーにとって非常に使いやすい方法です。 この方法では、次の手順に従うことができます。
1. 最初のステップは 列を選択します 交換したいこと 列ヘッダーをクリックします. この例では、列Dを列Cに交換しています。
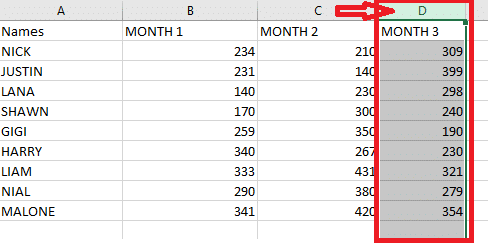
2. 次に、列を右クリックして切り取りオプションを選択することにより、選択した列を切り取ります。 ただし、を押してショートカットを使用することもできます ctrl + x 一緒にキー。

3. カットした列を挿入する前の列を選択してから、 選択した列を右クリックします ‘のオプションを選択するにはカットセルを挿入します‘ポップアップメニューから。 この例では、列Cを選択しています。
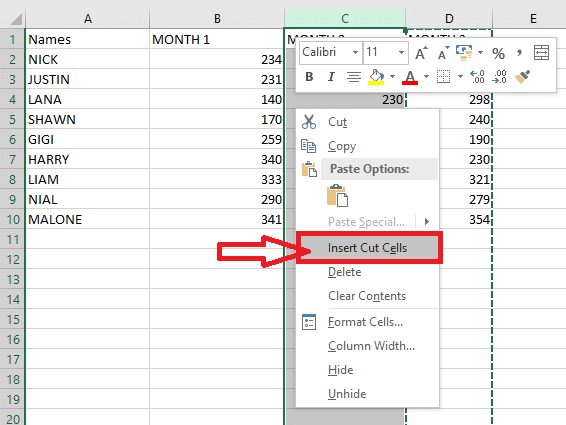
4. 「」のオプションをクリックするとカットセルを挿入します、 ’列全体を希望の場所に入れ替えます。 最後に、列見出しを手動で変更できます。
方法3:列マネージャーを使用して列を再配置する
組み込みの列マネージャーを使用して、 Excelで列を交換する. これは、Excelシートの列を切り替えるための高速で効率的なツールです。 列マネージャーを使用すると、ユーザーはデータを手動でコピーまたは貼り付けることなく、列の順序を変更できます。 したがって、この方法を続行する前に、インストールする必要があります 究極のスイート Excelシートの拡張子。 次に、この方法を使用してExcelで列を交換する方法を示します。
1. 究極のスイートアドオンをExcelシートに正常にインストールしたら、次の場所に移動する必要があります。 [データの有効化]タブ をクリックします '管理。'
![[Ablebitsデータ]タブに移動し、[管理]をクリックします。 | Excelで列または行を交換する](/f/12ba33f03326882199b759d078da988c.png)
2. [管理]タブでは、次のことを行う必要があります 「列マネージャー」を選択します。
![[管理]タブで、列マネージャーを選択する必要があります。 | Excelで列または行を交換する](/f/4bc7e08e8b5ddfa86b9a0643df0d4a5a.png)
3. これで、Excelシートの右側に列マネージャーウィンドウがポップアップ表示されます。 列マネージャーでは、 すべての列のリストが表示されます。
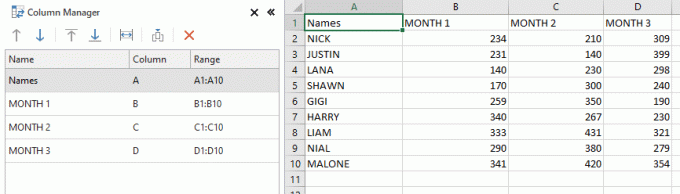
4. 列を選択します 移動するExcelシートで、左側の列マネージャーウィンドウの上下の矢印を使用して、選択した列を簡単に移動します。 この例では、ワークシートから列Dを選択し、上向き矢印を使用して列Cの前に移動しています。 同様に; 矢印キーを使用して列データを移動できます。 ただし、矢印ツールを使用したくない場合は、列マネージャーウィンドウの列を目的の場所にドラッグすることもできます。
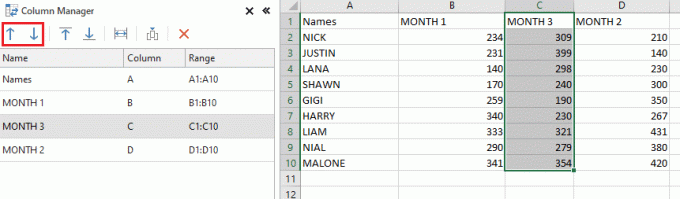
これはあなたができるもう一つの簡単な方法でした Excelで列を交換します。 したがって、列マネージャーウィンドウで実行する機能はすべて、メインのExcelシートで同時に実行されます。 このようにして、列マネージャーのすべての機能を完全に制御できます。
おすすめされた:
- Excelでワークシートをすばやく切り替える
- Excelファイルからパスワードを削除する方法
- 同軸ケーブルをHDMIに変換する方法
このガイドがお役に立てば幸いです。 Excelで列または行を交換する方法. 上記の方法は非常に簡単に実行でき、重要な割り当ての最中に役立つ場合があります。 さらに、列または行を交換する他の方法を知っている場合は、以下のコメントでお知らせください。



