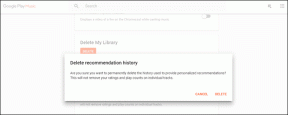Windows11でインターネット速度を上げる方法
その他 / / November 28, 2021
インターネットに接続しないことよりも厄介なことは何ですか? 遅いもの。 ほとんどの人は、ダウンロード/アップロードの速度がどれほど腹立たしいものになるかを証言できます。 幸いなことに、新しいWindows 11には、それを後押しするための多くのトリックが用意されています。 この記事では、Windows11でインターネット速度を上げる10の方法を探ります。 次のようなインターネット速度に影響を与える多くの要因がある可能性があることを理解することが重要です。
- あまりにも多くのデバイスに対応するネットワーク接続
- 正しく構成されていない帯域幅の割り当て
- 弱いWi-Fi信号につながるISPとユーザー間の距離
- 断線したワイヤーとケーブル
- システムへのマルウェア攻撃
- 従量制接続としてマークされたネットワーク

コンテンツ
- Windows11でインターネット速度を上げる方法
- 方法1:従量制接続をオフにする
- 方法2:WindowsUpdateの帯域幅を制限します。
- 方法3:高帯域幅消費のバックグラウンドプロセスを閉じる
- 方法4:バックグラウンドアプリを手動で無効にする
- 方法5:DNSサーバーアドレスを変更する
- 方法6:ウイルスとマルウェアをスキャンする
- 方法7:Webブラウザを変更する
- 方法8:ワイヤレスアクセス制御を有効にします。
- 上級者向けのヒント:ガジェットのMACアドレスを見つける方法
- 方法9:インターネットプランをアップグレードする
- 方法10:ルーターまたはケーブルを交換します。
Windows11でインターネット速度を上げる方法
まず、WiFi /イーサネット接続の速度と強度を見積もる方法を学ぶ必要があります。
1. 訪問 Ookla SpeedTestのWebページ をクリックします 行く 計算プロセスを開始します。
2. 現在のアップロードとダウンロードの速度をMbps単位で書き留めます。
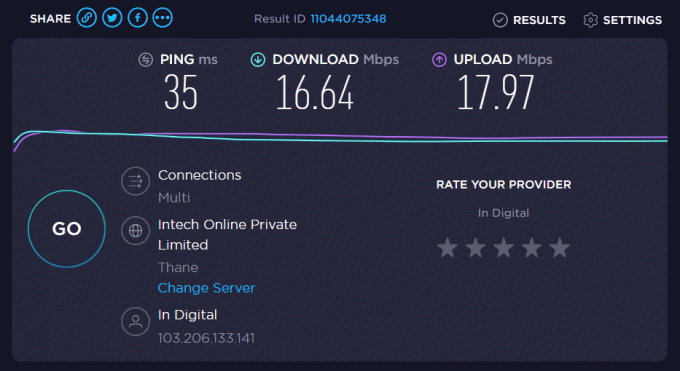
ノート: システム構成を微調整するたびに、速度を確認して書き留めておくことを強くお勧めします。 これは、前向きな変化をしたかどうか、そしてどの程度変化したかを理解するのに役立ちます。
方法1:従量制接続をオフにする
従量制接続は、事前定義された制限を超えないようにするためにデータが制限されているシナリオで使用されます。 ただし、これによりインターネットの速度が低下する可能性があります。 従量制接続機能を無効にしてインターネット速度を上げる方法は次のとおりです。
1. 押す Windows + Iキー 一緒にWindowsを起動する 設定.
2. クリック 通信網&インターネット 左側のペインで Wi-Fi 示されているように、右ペインのオプション。
![[設定]の[ネットワークとインターネット]セクション。](/f/fd90ea4c6364818672f0831cf6e7207c.png)
3. 次に、をクリックします ネットワークSSIDプロパティ、以下に示すように。
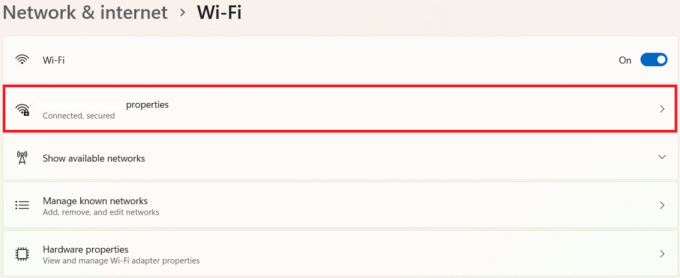
4. そしてオフに切り替えます 従量制接続 示されているように、オプション。

方法2:WindowsUpdateの帯域幅を制限する
Windowsは更新をチェックし、バックグラウンドでダウンロードします。 これにより、インターネットの速度が低下する可能性があります。 これを修正するには:
1. 押す Windows + Iキー 一緒に開く 設定 窓。
2. ここで、をクリックします Windows Update 左側のペインで 高度オプション 右にあります。

3. 下にスクロールして 追加オプション 選択します 配信の最適化、示されているように。

4. トグルオフ 他のPCからのダウンロードを許可する 以下で強調表示されているオプション。

5. 次に、をクリックします 高度なオプション.

6A。 を選択 絶対帯域幅 下のオプション 設定をダウンロードする セクションを作成し、以下を確認してください。
- バックグラウンドで更新をダウンロードするために使用される帯域幅を制限する
- フォアグラウンドで更新をダウンロードするために使用される帯域幅を制限します
次に、 Mbps単位の速度 制限として設定したいもの。
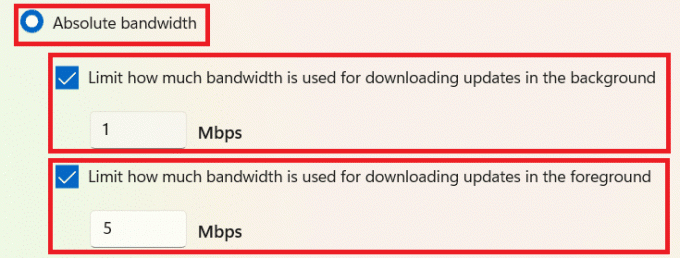
6B。 または、 測定された帯域幅のパーセンテージ 下のオプション 設定をダウンロードする 次のオプションを確認してください。
- バックグラウンドで更新をダウンロードするために使用される帯域幅を制限する
- フォアグラウンドで更新をダウンロードするために使用される帯域幅を制限します
それで、 スライダーを動かす 制限として機能する帯域幅のパーセンテージを設定します。

7. 下 アップロード設定、マークされたボックスをチェックします。
- インターネット上の他のPCに更新をアップロードするために使用される帯域幅を制限する
- 毎月のアップロード制限
次に、スライダーを動かして目的の制限を設定します。
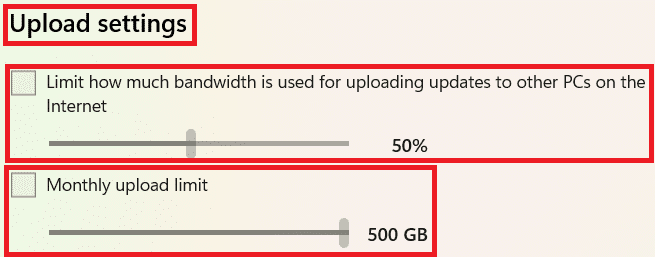
また読む:5つの最高の帯域幅監視および管理ツール
方法3:高帯域幅消費のバックグラウンドプロセスを閉じる
バックグラウンドサービスとプロセスは、リソースを大量に消費して大量のデータを消費する可能性があります。 Windows11でインターネット速度を上げる方法は次のとおりです。
1. 押す Windows + Xキー 同時に開くには 素早いリンク メニュー。
2. 選択する タスクマネージャー リストから。
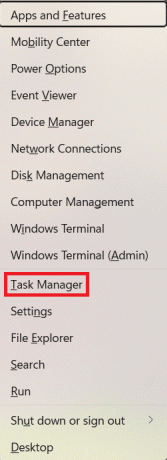
3. 切り替える パフォーマンス タブをクリックしてクリックします リソースモニターを開く 強調表示されているように。
![タスクマネージャの[パフォーマンス]タブ](/f/f8734be545e4e9dfaa831bf2b70703fa.png)
4. 下 通信網 のタブ リソースモニター ウィンドウを右クリックします 不要なバックグラウンドプロセス 選択します 最終過程、以下に示すように。

5. このようなすべてのタスクについて同じことを繰り返し、ダウンロード/アップロード速度の改善を確認します。
方法4:バックグラウンドアプリを手動で無効にする
また、アプリがバックグラウンドで実行されないようにして、Windows11のインターネット接続速度を上げることもできます。
1. 発売 設定 前と同じように、をクリックします アプリ 左ペインから。
2. クリック アプリ&特徴、示されているように。
![設定ウィンドウの[アプリ]セクション。](/f/84ee0e628759c86505a580f163df4d3d.png)
3. クリックしてください 3つの点線のアイコン 指定されたリストの不要なアプリの横。
4. ここで、 高度なオプション.

5. 次に、をクリックします このアプリをバックグラウンドで実行させます ドロップダウンメニューを選択し、 一度もない.
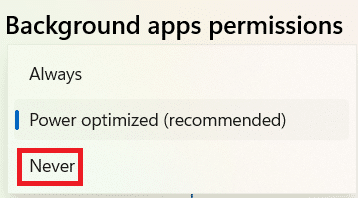
6. 不要なアプリをすべてバックグラウンドで実行しないように、上記の手順を繰り返します。
また読む:WinZipは安全ですか
方法5:DNSサーバーアドレスを変更する
Windows11デスクトップ/ラップトップのインターネット速度を上げることができる多くのDNSサーバーがあります。
1. クリックしてください 検索アイコン、 タイプ ネットワーク接続を表示し、 ヒット 入力。

2. 次のような現在のネットワーク接続を右クリックします Wi-Fi をクリックします プロパティ、示されているように。

3. ここで、 インターネットプロトコルバージョン4(TCP / IPv4) をクリックします プロパティ ボタン。
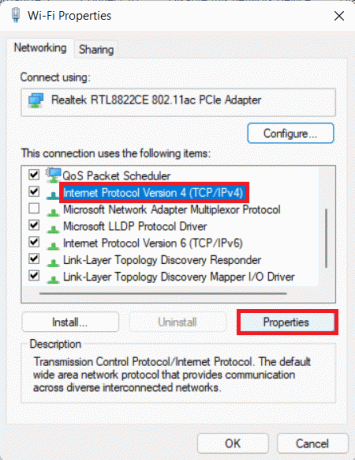
4. 確認してください 次のDNSサーバーアドレスを使用します オプションとタイプ:
1.1.1.1 優先DNSサーバーで
1.0.0.1 代替DNSサーバーで
5. 最後に、をクリックします わかった 変更を保存して終了します。

方法6:ウイルスとマルウェアをスキャンする
マルウェアは、悪意のある目的で使用することにより、インターネットの速度に影響を与える可能性があります。 マルウェアをスキャンしてPCから削除することにより、Windows11でインターネット速度を上げる方法は次のとおりです。
ノート: ここでは、マカフィーを例として使用します。 オプションは、ウイルス対策アプリによって異なる場合があります。
1. クリックしてください 検索アイコン とタイプ マカフィーLiveSafe. 次に、をクリックします 開ける それを起動します。

2. ここで、をクリックします PC.
![McAfee LiveSafeで[PC]メニューオプションを選択します。 Windows11でインターネット速度を上げる方法](/f/d8a029df55492d587be2beae64b2f3cc.png)
3. 次に、を選択します アンチウイルス 強調表示されているオプション。

4. 今、をクリックします スキャンタイプ.
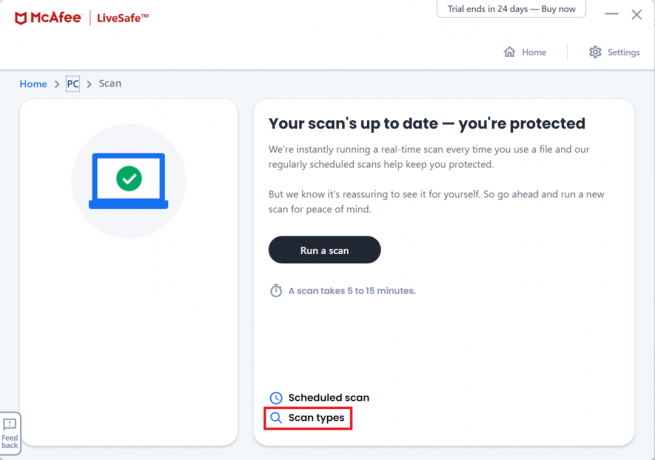
5. を選択 フルスキャンを実行する オプション。 スキャンが終了するのを待ち、 行動を起こす 結果と提案によると。

また読む: Google Chrome ElevationServiceとは何ですか
方法7:Webブラウザを変更する
他の利用可能なブラウザオプションを試して、それがブラウザの障害であるかどうかを確認できます。 PCのパフォーマンスを最適化し、Windows11のインターネット速度を向上させる機能を備えたブラウザーは多数あります。 人気のあるWebブラウザとその機能の一部を以下に示します。
- クロム: 今日のサイバー市民の間でブラウザのトップチョイスであり、 クロム 最も人気のあるWebブラウザの1つです。 そのシンプルなインターフェースのために、それはほとんどのユーザーに愛されています。 ただし、ChromeはRAMの占有で有名です。
- オペラ:オペラ さまざまな人々のニーズに応える2つの異なるオプションを提供します。 Operaは通常の使用に使用されますが、OperaGXはDiscordとTwitchの統合が組み込まれたゲームコミュニティで利用できます。 Chromiumエンジンで開発されているOperaでは、Chromeウェブストアから拡張機能をインストールして、両方の長所を楽しむこともできます。
- Firefox:Firefox、かつてはChromeの最大のライバルと見なされていましたが、どういうわけか遅れをとっています。 しかし、それ自体はまだ価値のある候補です。 自動再生ブロッキング、テキスト読み上げ、組み込みのスクリーンショットツールなどの驚くべき機能は、他のブラウザにはまだありません。
- 勇敢:勇敢 ブラウザは、今日利用できるプライバシー中心のブラウザの1つです。 トラッカーと広告を完全にブロックして、ブラウジング体験をスムーズで気を散らすことなく行うことができます。
- マイクロソフトエッジ: マイクロソフトエッジ は、Microsoftによって開発され、Windows11にプリインストールされている高速で安全なブラウザです。 以下に示すように、スタートアップブースト、ハードウェアアクセラレーション、バックグラウンド拡張機能とアプリなど、ブラウザーのパフォーマンスを向上させるさまざまな機能を提供します。

方法8:ワイヤレスアクセス制御を有効にする
ルーターがデバイスの接続制限を超える場合があります。 これにより、インターネットの速度が低下する可能性があります。 したがって、ワイヤレスアクセス制御を追加して、ネットワークに接続されたデバイスを制限できます。
ノート: ルーターには同じ設定オプションがなく、メーカーによって異なるため、変更する前に正しい設定を確認してください。 次の手順が実行されました PROLINKADSLルーター.
デバイスの数を制限して、Windows11でインターネット速度を上げる方法は次のとおりです。
1. クリックしてください 検索アイコン とタイプ、 コマンド・プロンプト. 次に、をクリックします 開ける。

2. タイプ ipconfig / all コマンドで コマンド・プロンプト ヒット 入力.
3. を見つける デフォルトゲートウェイ 強調表示されているアドレス。
ノート: 通常、ゲートウェイアドレスは、ルーターの背面またはルーターのマニュアルに記載されています。

4. 次に、開きます デフォルトゲートウェイ 任意のWebブラウザのアドレス。 でログインします 資格情報.
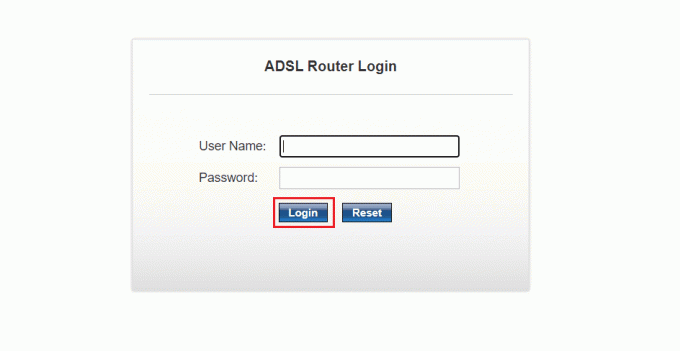
5. 下 設定 タブをクリックし、をクリックします WLAN 左ペインからのオプション。
![[設定]タブを選択し、prolinkルーター設定の左側のペインにある[WLAN]メニューオプションをクリックします。](/f/265f03cf95e428eae33d943700afd211.png)
6. ここで、をクリックします アクセス制御リスト と選択します リストを許可する からのオプション ワイヤレスアクセス制御モード 以下に示すドロップダウンメニュー。

7. 次に、を追加します Macアドレス このインターネット接続の使用を許可するデバイスの(例:ABE0F7G601)をクリックして、 追加.

8. 最後に、をクリックします 変更を適用する 終了します。
また読む:Windows11をセーフモードで起動する方法
プロのヒント:ガジェットのMACアドレスを見つける方法
Windowsの場合: 実行する ipconfig / all の コマンド・プロンプト と注意 実在住所.
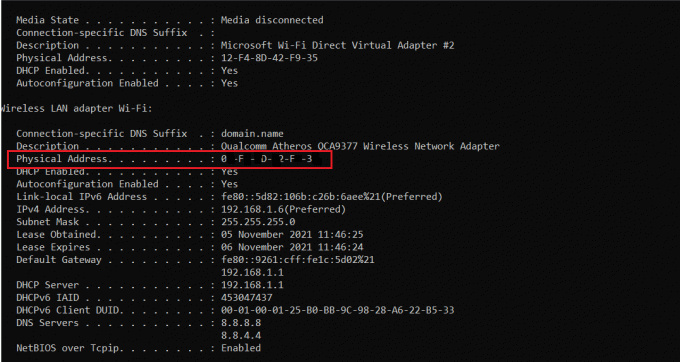
アンドロイド用: 案内する 設定 > システム > 電話について > 状態 オプション。 注意してください Wi-FiMACアドレス ここから。
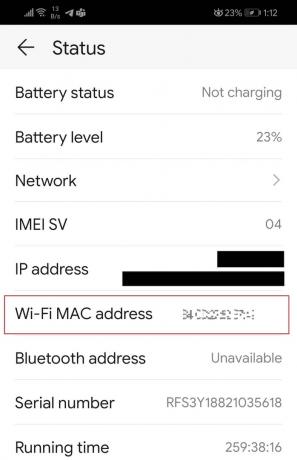
また読む:Windows、Linux、またはMacでMACアドレスを変更する
方法9:インターネットプランをアップグレードする
多分それはあなたがあなたのインターネット計画をアップグレードする時です。 インターネットサービスプロバイダーに電話して、より良い速度オプションを提供する計画を求めてください。
方法10:ルーターまたはケーブルを交換する
ハードウェアに障害や損傷があると、接続が不安定になり、インターネットの速度が低下します。 したがって、障害のあるワイヤ、ケーブル、イーサネットをチェックし、必要に応じてこれらを交換する必要があります。 可能であれば、より良い帯域幅も提供する新しいルーターを入手してください。

おすすめされた:
- Windows11でアプリを更新する方法
- Windows11でDNSサーバーを変更する方法
- Windows11アップデートをダウンロードしてインストールする方法
- Windows11で最近のファイルとフォルダを非表示にする方法
この記事がお役に立てば幸いです。 Windows11でインターネット速度を上げる方法. 下のコメントセクションで提案や質問を送ることができます。 次にどのトピックを検討してほしいかを知りたいと思います。