Windows10でユーザーの高速切り替えを有効または無効にする方法
その他 / / November 28, 2021
ユーザーの高速切り替えは、PCに複数のユーザーアカウントがある場合に役立ち、他のユーザーがまだサインインしている間にユーザーがコンピューターにサインインできるようにします。 たとえば、自宅に1台のPCがあり、兄弟や両親も自分の個人アカウントでそれを使用しています。 この機能を使用して、自分のアカウントから他のユーザーアカウントに切り替える方法を学ぶことができます。 一部のソフトウェアはこの機能をサポートしていない可能性があり、新しいアカウントまたは以前のアカウントへの切り替えが常に成功するとは限りません。 高速ユーザー切り替えオプションを使用すると、別のユーザーの作業データを削除したり、再起動したりすることなく、複数のユーザーがシステムにアクセスできます。 これはWindows10が提供するデフォルトの機能であり、ユーザーの要件に応じて有効または無効にできます。 Windows10でユーザーの高速切り替えを有効または無効にする方法をいくつか紹介します。
つまり、自分のユーザーアカウントでPCを使用している場合、自分のユーザーアカウントからサインアウトしなくても、別のユーザーが自分のアカウントにサインインできます。 これは有益な機能ですが、欠点もあります。 サインアウトしていないユーザーアカウントでリソースを大量に消費するアプリが実行されたままになっていると、そのユーザーアカウントでPCを使用する他のユーザーのパフォーマンスに問題が発生します。

コンテンツ
- Windows10でのユーザーの高速切り替えの有効化または無効化
- Windows10でユーザーの高速切り替えを有効にする方法
- 方法1:グループポリシーエディターを使用する
- 方法2:レジストリエディタを使用する
- Windows10でユーザーの高速切り替えを無効にする方法
- 方法1:グループポリシーを使用する
- 方法2:レジストリエディタを使用する
Windows10でのユーザーの高速切り替えの有効化または無効化
必ず 復元ポイントを作成する 何かがうまくいかない場合に備えて。
Windows10でユーザーの高速切り替えを有効にする方法
方法1:グループポリシーエディターを使用する
ノート: この方法はWindows10 Pro、Education、およびEnterprise Editionでのみ指定されているため、この方法はWindows 10Homeユーザーには機能しません。
1. Windowsキー+ Rを押して、次のように入力します gpedit.msc Enterキーを押して開きます グループポリシーエディター。

2. 次のポリシーに移動します。
コンピューターの構成\管理用テンプレート\システム\ログオン
3. 必ず選択してください ログオン 次に、右側のウィンドウペインで、「ユーザーの高速切り替えのエントリポイントを非表示にする" ポリシー。
![[ログオン]を選択し、[高速ユーザー切り替えポリシーのエントリポイントを非表示]をダブルクリックします](/f/f3eac859fd7d58998f5a041c56ec77fd.png)
4. 次に、プロパティウィンドウで、 無効 Windows10でユーザーの高速切り替えを有効にするオプション。

5. [適用]をクリックしてから、[ わかった。
6. 終了したら、すべてを閉じ、PCを再起動して変更を保存します。
また読む:ローカル印刷スプーラーサービスが実行されていない問題を修正
方法2:レジストリエディタを使用する
ノート:レジストリを必ずバックアップしてください レジストリは強力なツールであるため、変更を加える前に。
1. Windowsキー+ Rを押して、次のように入力します regedit Enterキーを押して開きます レジストリエディタ。

2. 次のレジストリキーに移動します。
HKEY_LOCAL_MACHINE \ SOFTWARE \ Microsoft \ Windows \ CurrentVersion \ Policies \ System
- HKEY_CURRENT_USERに移動します
- HKEY_CURRENT_USERの下で[ソフトウェア]をクリックします
- Microsoftを起動し、Windowsを開きます。
- CurrentVersionに入力し、続いてポリシーを入力します。
- [システム]をクリックします。
3. 検索する HideFastUserSwitching。 見つからない場合は、右クリックしてください システム 次に、 新規> DWORD(32ビット)値。
![[システム]を右クリックし、[新しいDWORD(32ビット)値]を選択します](/f/4550ecd0103d1f7c411f84bf140a0e96.png)
4. この新しく作成されたDWORDに名前を付けます HideFastUserSwitching Enterキーを押します。
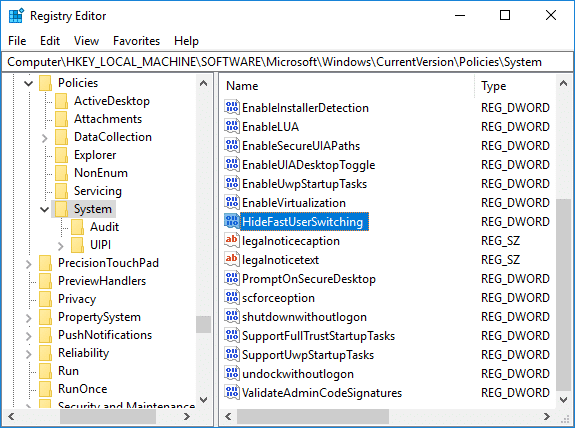
5. をダブルクリックします HideFastUserSwitching DWORD に従ってその値を変更します 0 Windows10でユーザーの高速切り替えを有効にします。
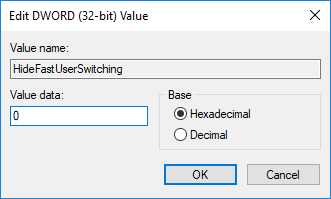
6. 終了したら、をクリックします わかった レジストリエディタを閉じます。
7. 変更を保存するには、PCを再起動する必要があります。
Windows10でユーザーの高速切り替えが有効になっているかどうかを確認する方法
以下の手順に従って、ユーザーの高速切り替え機能が有効になっているか無効になっているかを確認してください。
1. 押す Alt + F4 キーを一緒に開いて Windowsをシャットダウンします。
2. あなたが見つけることができれば ユーザーの切り替え スクロールダウンメニューのオプションをクリックすると、ユーザーの高速切り替え機能が有効になります。 それ以外の場合は無効になります。
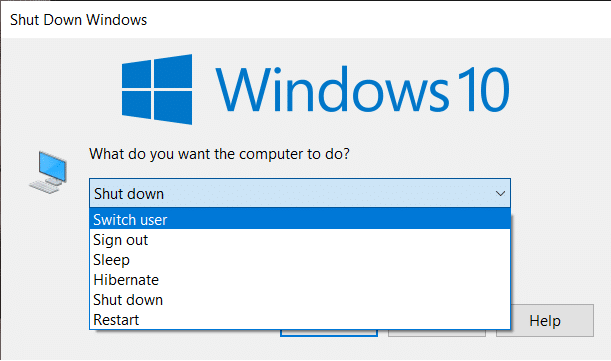
また読む:Windows10でのカーソルの点滅の問題を修正
Windows10でユーザーの高速切り替えを無効にする方法
1つ以上のプロファイルに高速ユーザー切り替えモードを使用すると、システムがすべてのリソースを使い果たし、PCが遅れ始める可能性があります。 これにより、システムのパフォーマンスが低下する可能性があります。 したがって、使用していないときはこの機能を無効にする必要がある場合があります。
方法1:グループポリシーを使用する
1. グループポリシーエディターを開き、次のパスに移動します。
コンピューターの構成\管理用テンプレート\システム\ログオン
2. をダブルクリックします ユーザーの高速切り替えのためにエントリポイントを非表示にする 窓。
3. 高速ユーザー切り替え機能を無効にする場合は、 有効 ボックスをクリックしてクリックします わかった。
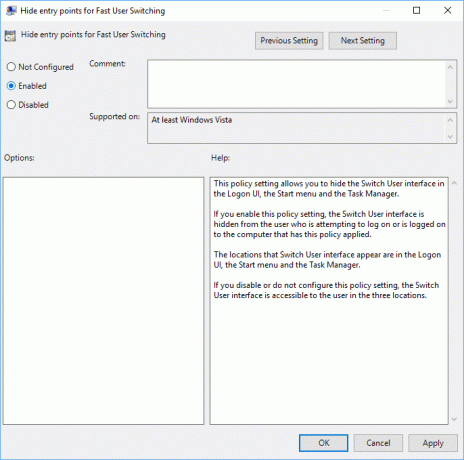
方法2:レジストリエディタを使用する
1. を開きます 走る ダイアログボックス(Windows + Rキーを押す)と入力します regedit。
![[ファイル名を指定して実行]ダイアログボックスを開き(Windowsキー+ Rをクリック)、regeditと入力します。](/f/c50aa83ad2a90b8a6cc4f0bcc5658e24.png)
2. 次のレジストリキーに移動します。
HKEY_LOCAL_MACHINE \ SOFTWARE \ Microsoft \ Windows \ CurrentVersion \ Policies \ System
3. をダブルクリックします HideFastUserSwitching。
ノート: 上記のキーが見つからない場合は、Windows10でユーザーの高速切り替えを有効にする方法2を使用して新しいキーを作成します。
4. ダブルクリック HideFastUserSwitching と 値を1に設定します 図に示すように、高速ユーザー切り替え機能を無効にします。
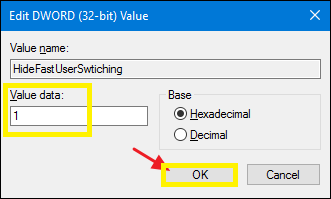
高速ユーザー切り替え機能は、WindowsPCの素晴らしい機能です。 これにより、ユーザーは、他のユーザーアカウントで実行中のアプリケーションやファイルに影響を与えることなく、自分のログインで数日間システムを実行できます。 この機能の唯一の欠点は、システムの速度とパフォーマンスが低下することです。 したがって、要件に応じて有効または無効にする必要があります。
おすすめされた:
- Windows10でファイルエクスプローラーの最近のファイル履歴をクリアする
- Windows10でフィードバックの頻度を変更する方法
- 修正このWindowsのコピーは本物ではありませんエラー
- WindowsUpdateエラー80072ee2を修正する方法
このガイドがお役に立てば幸いです。 「Windows10でユーザーの高速切り替えモードを有効または無効にする方法」. この記事に関する質問/コメントがある場合は、コメントセクションに自由にドロップしてください。



