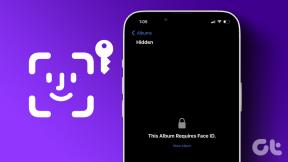複数のPowerPointプレゼンテーションファイルを組み合わせる3つの方法
その他 / / November 28, 2021
だからあなたは2つの異なるものを作りました パワーポイント プレゼンテーションとそれらを一緒にマージすることに固執していますか? 心配しないでください。 あなたは彼らのテーマを一致させたいですか、それとも彼らをオリジナルに保ちたいですか? 覆われています。 トランジションをドロップ/保持したいですか? いいね。 PowerPointはそれをすべてカバーしました。 スライドをマージしたい場合でも、PowerPoint自体ですべて行うことができます。 この記事では、複数のPowerPointプレゼンテーションファイルを好きなように組み合わせることができるさまざまな方法とオプションについて説明します。

コンテンツ
- 複数のPowerPointプレゼンテーションファイルを組み合わせる3つの方法
- 方法1:スライドを再利用する
- 方法2:オブジェクトを挿入する
- 方法3:コピー&ペースト
複数のPowerPointプレゼンテーションファイルを組み合わせる3つの方法
方法1:スライドを再利用する
いつ使用するか:
- 挿入されたプレゼンテーションをメインプレゼンテーションにマージした後、そのプレゼンテーションのトランジションとアニメーションを保持したくない場合。
- プレゼンテーション全体ではなく、挿入されたプレゼンテーションのいくつかのスライドのみをマージする場合。
使い方:
1.別のプレゼンテーションを挿入するメインプレゼンテーションを開きます。
2.あなたがしたい2つのスライドを決定します 新しいスライドを挿入し、それらの間をクリックします。
3.赤い線が表示されます。

4.「入れる’メニュー。
5.「」をクリックしてドロップダウンメニューを開きます新しいスライド’.
6.メニューの下部にある[スライドを再利用する’.
![メニューの下部にある[スライドを再利用]をクリックします](/f/1fab5b29ba8284250fe69639cc999ada.png)
7.右側では、 [スライド]タブを再利用 現れる。
8.挿入したプレゼンテーションのテーマを保持したい場合は、「ソースのフォーマットを維持する’ チェックボックス タブの下部にあります。 それ以外の場合、メインプレゼンテーションのテーマを取り上げたい場合は、 チェックボックスをオフにします。
9.さて、 ファイルを参照する 挿入して[OK]をクリックします。
10.あなたは今することができます 挿入するプレゼンテーションのすべてのスライドを参照してください。

11.このプレゼンテーションのいくつかの特定のスライドをメインプレゼンテーションに表示する場合は、 サムネイルをクリックするだけです. それ以外の場合は、サムネイルを右クリックして、[すべてのスライドを挿入します’.
![サムネイルを右クリックして、[すべてのスライドを挿入]をクリックします](/f/b3d05766890fdc91a2127434adbf2e5d.png)
12.「ソースのフォーマットを維持する’を確認すると、次のようなものが表示されます。
![[ソースの書式を保持する]をオンにしてスライドを追加する](/f/b3814e5a3cf0e719aee9062b5b5ad1cb.png)
と [ソースのフォーマットを保持する]のチェックを外します あなたに与えるでしょう。

13.挿入されたプレゼンテーションをテーマにしたプレゼンテーション全体が必要な場合は、 ‘のサムネイルを右クリックしますスライドを再利用する' タブ ‘をクリックしますすべてのスライドにテーマを適用する’を実行すると、次のようになります。
![[スライドを再利用]タブのサムネイルを右クリックし、[すべてのスライドにテーマを適用]をクリックします](/f/2f403f428cb26df2b452aef1502c4f00.png)
14.メインプレゼンテーションのさまざまな位置に新しいスライドを挿入する場合は、[スライドの再利用]タブに挿入する特定のスライドをクリックする前に、 そのメインスライドのサムネイルをクリックします (ウィンドウの左側)、その下に挿入したスライドが必要です。 これを取得するには、挿入されたすべてのスライドに対してこれを行うことができます。

方法2:オブジェクトを挿入する
いつ使用するか:
- 挿入されたプレゼンテーションをメインプレゼンテーションにマージした後、そのプレゼンテーションのトランジションとアニメーションを保持したい場合。
- プレゼンテーション全体をメインプレゼンテーションにマージする場合。
使い方:
1.別のプレゼンテーションを挿入するメインプレゼンテーションを開きます。
2.空白のスライドを追加する 挿入したスライドを配置したい位置に。 これを行うには、「新しいスライド挿入メニューで「」をクリックし、「」をクリックします空欄’.
![挿入メニューの[新しいスライド]をクリックしてから、[空白]をクリックします](/f/fa719f9ddea29355f0d9b8dad44ecae0.png)
3.「」をクリックします物体挿入メニューの ’。
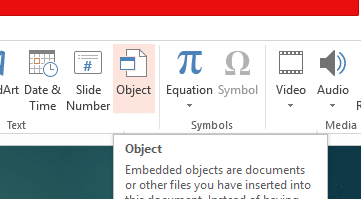
4.「ファイルから作成のラジオボタンと 挿入したいプレゼンテーションを閲覧する [OK]をクリックします。
5.表示されます 挿入されたプレゼンテーションの最初のスライド 挿入した空白のスライドの中央にあります。

6.挿入したスライドのサイズを変更する メインスライドに完全にフィットする 挿入したスライドの角をドラッグします。
7.をクリックします 物体。
8. [アニメーション]メニューに移動し、[アニメーションを追加’.
![アニメーションメニューに移動し、[アニメーションを追加]をクリックします](/f/f608950d9914a453409904afd5d357fc.png)
9.「」をクリックしますOLEアクション動詞ドロップダウンメニューの下部にある ’。
11.ダイアログボックスで、「見せる’をクリックし、[OK]をクリックします。
![ダイアログボックスで、[表示]を選択し、[OK]をクリックします](/f/df67b7a14aea98efefa95adf7eb56d66.png)
13.「アニメーション’メニューをクリックし、‘をクリックしますアニメーションペイン’.
14.右側にタブが開きます。 挿入されたオブジェクトがタブに表示されます。
15.をクリックします 下向きのポインタ オブジェクト名の横にリストが開きます。

16.「前から始める’.
17.今、sタブでオブジェクトを選択します と 下向きのポインタをクリックします また。
18.「エフェクトオプション’. ダイアログボックスが開きます。
19. [アニメーション後]ドロップダウンリストで、[アニメーションの後に非表示’.
![[アニメーション後]ドロップダウンリストで、[アニメーション後に非表示]をクリックします](/f/e136e807d55656e7d3defec78ce97e2b.png)
20.次に、挿入されたプレゼンテーションオブジェクトを含むメインスライドに、テキストボックスや画像などのオブジェクトを挿入します。

21.それを右クリックして、「送り返す’.
![それを右クリックして、[最背面へ]を選択します](/f/06870716d485763596b427fba17c024a.png)
22.これで、プレゼンテーションがマージされました。
方法3:コピー&ペースト
いつ使用するか:
挿入されたプレゼンテーションのアニメーションを保持し、テーマとトランジションを保持/変更したい場合。
使い方:
1.挿入するプレゼンテーションを開き、メインプレゼンテーションに挿入するスライドを選択します。
2.「」を押しますCtrl + C’をコピーします。
3.メインプレゼンテーションを開きます。
4.スライドを挿入する場所を左ペインで右クリックします。
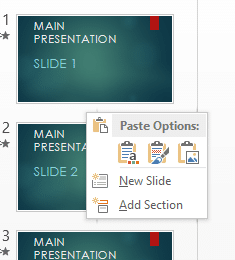
5.ここに2つの貼り付けオプションがあります:
1.目的地のテーマを使用する:
これを選択すると、挿入されたスライドが メインプレゼンテーションのテーマとトランジションを採用する 挿入されたスライドのアニメーションをそのまま維持します。
2.ソースのフォーマットを維持する:
これを選択すると 挿入されたファイル自体のテーマ、トランジション、およびアニメーションを保持します。
6.必要なオプションを選択します これで完了です。
どうぞ! これで、プレゼンテーションを任意の組み合わせとマージできます。
おすすめされた:
- Windowsがネットワークアダプタのドライバを見つけられなかったのを修正
- Windows 10でマスターブートレコード(MBR)を修復する
- このWindowsのコピーを修正するのは本物のエラーではありません
- 5分でGmailのパスワードを変更する方法
上記の手順がお役に立てば幸いです。 複数のPowerPointプレゼンテーションファイルを組み合わせて、 ただし、このチュートリアルに関してまだ質問がある場合は、コメントセクションで遠慮なく質問してください。