OS X ElCapitanで新しいディスクユーティリティを使用する方法
その他 / / February 15, 2022
AppleがYosemiteをMacOS X El Capitanにアップデートしたとき、ディスクユーティリティに大きな変更を加えました。 合理化されたインターフェースは使いやすいですが、いくつかの重要な機能が欠けています。 あなたがどこを見るべきか知っているなら、それらのいくつかはそこにあります。

ElCapitanでの権限の修復
Appleが奪ったと思われる最も明白な機能は r修理 権限。 その機能 いくつかのMacの問題を解決しました、しかし、ほとんどの場合、不要でした。 オペレーティングシステムは、ソフトウェアの更新中にアクセス許可を確認します。 それ以外の場合、これらの権限を変更することは許可されていません。 権限の修復は、依然として効果的なトラブルシューティング手順です。 一部のテクニカルサポートプロバイダーは、それらの権限を修復しない限り、あなたを助けません。 それを行うにはいくつかの異なる方法があります。
クールなエルキャピタンの特徴: 最近アップグレードした場合は、使用方法を確認してください 分割ビュー とアップグレード 宇宙管制センターターミナルを使用したい場合は、このコマンドで権限を修復します。
sudo / usr / libexec / repair_packages --repair --standard-pkgs --volume /
ターミナルをいじりたくない場合は、MarcPacが次のように書いています。 リパラカポ. その無料アプリは、舞台裏ですべての修復許可を行います。 ターミナルはMacの強力なツールであるため、このプログラムを実行する方が少し安全だと思います。
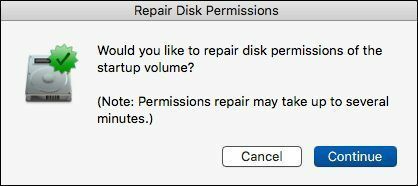
ボリュームの安全な消去
以前のディスクユーティリティでは、オプションでボリュームを消去する方法を指定できました。 もともと、Appleは最も安全な消去方法として35パスの方法を提供しました。 Lion以降のバージョンでは、Appleはそのオプションを削除し、最も安全な7パス消去を残しました。 ほとんどのユーザーにとってはこれで十分です。
ファイルを安全に削除する: ファイルを安全に消去するためにドライブ全体を消去する必要はありません。 あなたはターミナルを介してこれを行うことができますdiskutil 指図。 Appleは削除されました 空のゴミ箱を保護する と置き換えました すぐに削除
El Capitanでそのオプションにアクセスするには、 音量 物理ディスクではなく。 ディスクがフォーマットされていない場合、安全に消去することはできません。 それは厄介な変更です。
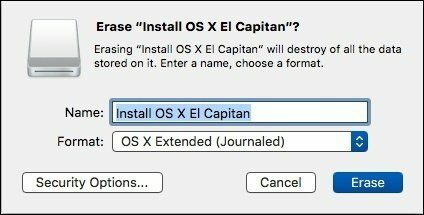
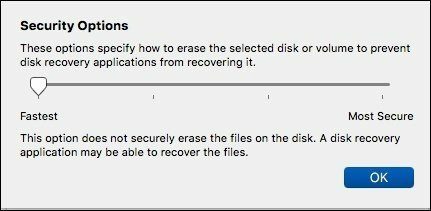
繰り返しになりますが、コマンドラインが役に立ちます。 を使用して34パスの消去を指定できます secureErase 指図。 OSXのGUIが保護されていないと、消去するディスクを間違って選択するのは簡単です。 ディスクユーティリティが機能しない場合を除いて、このコマンドの使用は避けたいと思います。
RAIDの作成
Appleがこれをメインのディスクユーティリティから削除した理由がわかりません。 おそらくその理由は単純さです。 RAIDの作成は特殊な機能であるため、ターミナルと diskutil 指図。 また、RAID機能を不適切に使用すると、Fusionドライブ方式で問題が発生する可能性があります。
もう1つのオプションは、Macをリカバリモードで再起動することです。 リカバリモードのディスクユーティリティは、RAIDの作成をサポートしています。
ディスクの修理と応急処置
ディスクを修復するためのオプションが変更されました。 それ以外の ディスクの確認 と ディスクの修復、オプションがマージされました。 次に、音量を選択してクリックします 応急処置. これにより、以前のバージョンから数ステップ節約できます。
重大なエラーには、次のような高度なユーティリティが必要です ディスクウォリアー システムを修正します。
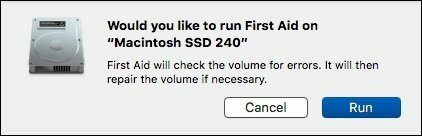

ディスクの書き込み
ほとんどの新しいMacには光学ドライブがありませんが、CDやDVDを作成する必要がある人もいます。 ディスクユーティリティは、ディスクをコピーしたり、ISOに変換したりするための優れた方法でした。 AppleはElCapitanでこれらの機能を削除しました。
ハードドライブをコピーする必要がありますか? ガイドをご覧ください 起動可能なバックアップの作成良いニュースは、これらの機能のほとんどがFinderに移動したことです。 ISOまたはその他のマスターイメージファイルを選択して右クリックすると、 ディスクイメージをディスクに書き込む オプション。 これにより、ディスクユーティリティを使用する場合に比べていくつかの手順を節約できます。 フォルダまたはファイルをCDまたはDVDに書き込む場合は、アイテムを右クリックして[ ディスクに書き込む.
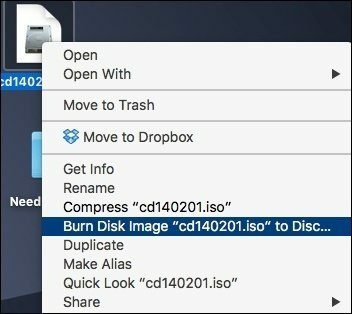
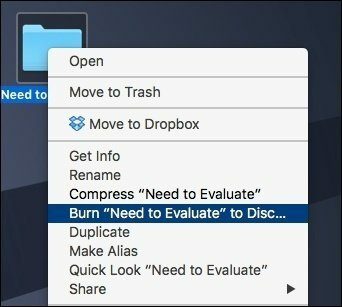
光学ドライブからイメージを作成する場合、プロセスは以前のバージョンと同じです。 ディスクユーティリティの[ファイル]メニューから[ 新しいイメージ 次に選択します からの画像 コピーするアイテムの名前。 [フォーマット]で、コピーを作成できるようにする場合は、 DVD / CDマスター. これにより、Finderから直接書き込むことができる.CDRファイルが作成されます。
暗号化されたボリューム: ファイルを安全に保つために、 暗号化されたボリュームまたはフォルダーの作成新機能:ディスクの概要
これは、にアクセスしたときに表示されるのと同様の概要です。 このMacについて を選択します ストレージ. Macについての2つのビューの主な違いは、バックアップによって使用されるスペースの量を示しています。 それ以外の点では、ビューは同じです。 ディスクユーティリティは、デバイスやドライブの形式など、ターミナルで役立つ情報を追加します。 両方の場所にあるのはもったいないと思います。
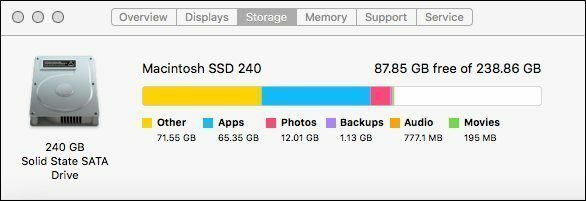

他のほとんどすべては同じです
これらの変更を除いて、ほとんどの機能は同じままです。 でボリュームを作成する さまざまな形式 同じです。 消去 PCでフォーマットされたドライブ ボタンの配置は移動しましたが、同じです。
また見なさい: Alfred vs Spotlight:Macで何かを見つけるのに最適なのはどれですか?
最終更新日:2022年2月3日
上記の記事には、GuidingTechのサポートに役立つアフィリエイトリンクが含まれている場合があります。 ただし、編集の整合性には影響しません。 コンテンツは公平で本物のままです。

によって書かれた
私は人々がテクノロジーを機能させるのを助けることに情熱を持っています。 私の日常業務では、カンザス州ローレンスでコンピューター修理事業を営んでいます。 サポートのバックグラウンドを利用して、ユーザーの観点から実用的なテクノロジーに焦点を当てています。 Android、Chrome OS、iOS、MacOS、Windows、そしてその間のすべてを楽しんでいます。



